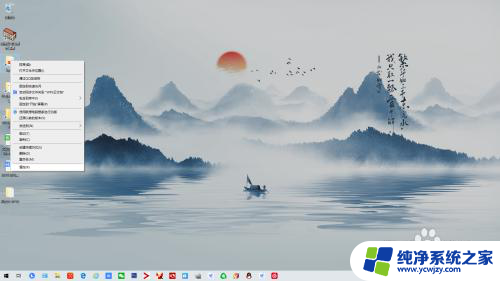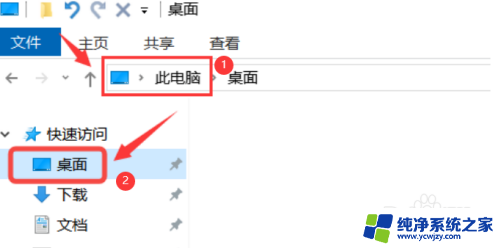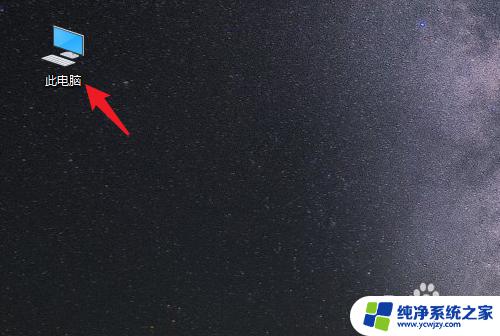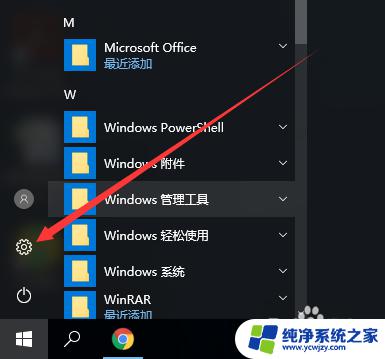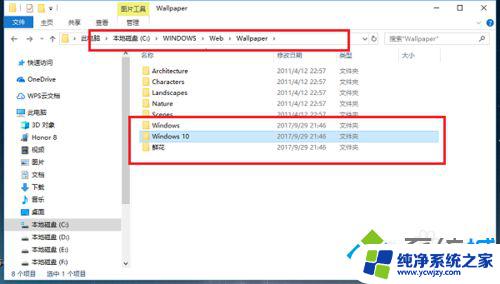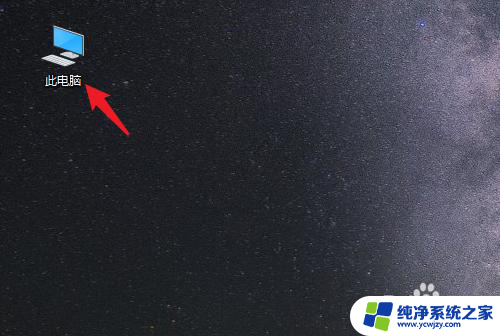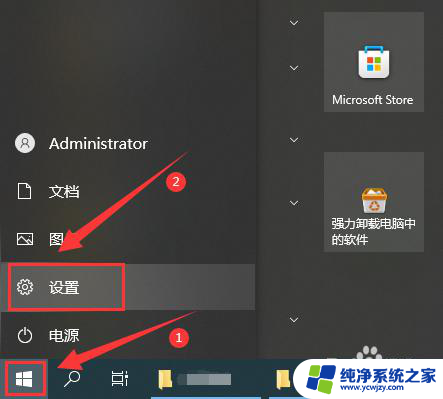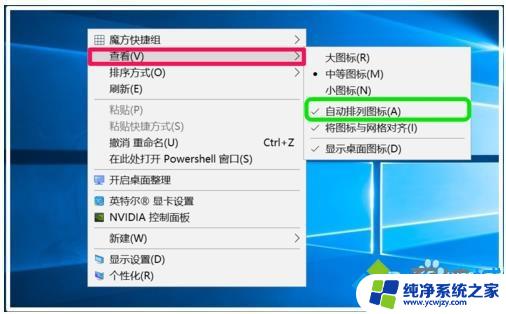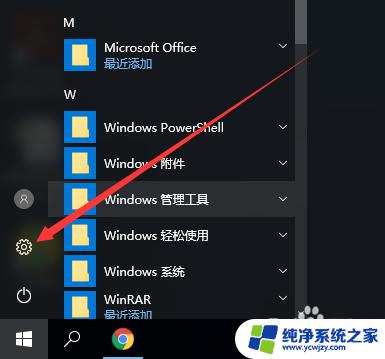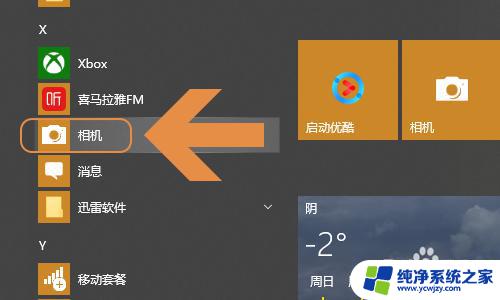win10改变桌面文件储存位置
更新时间:2024-05-02 17:49:58作者:jiang
随着Win10的普及,许多用户都在探寻如何改变桌面文件的储存位置,在Win10系统中,设置桌面文件存放的位置可以帮助用户更好地管理文件和提高工作效率。通过简单的操作,用户可以轻松将桌面文件存放在自己喜欢的位置,让工作和生活更加便利。接下来我们就一起来探讨Win10如何设置桌面文件的存放位置。
方法如下:
1.按“C:\Users\admin\Desktop”路径找到“桌面”文件夹。如图所示。
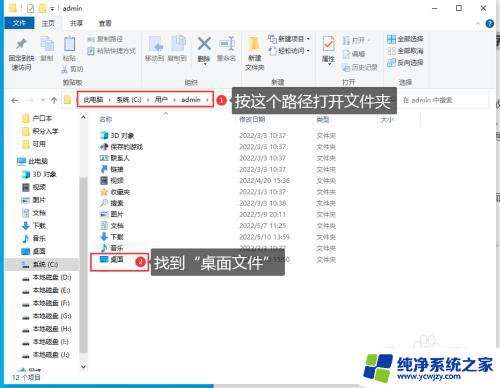
2.右键点击“桌面”文件夹,在弹出的菜单中点击选择“属性”。
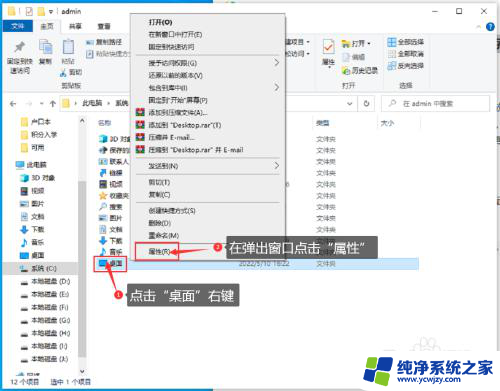
3.在属性窗口点击“位置”选项卡,然后点击“移动”按钮。
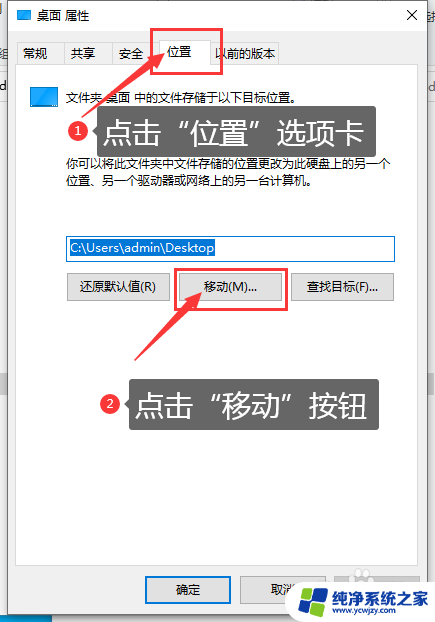
4.在D盘新建一个“桌面”文件夹,然后我们将桌面文件夹更改至这个新建设的“桌面”文件夹中。
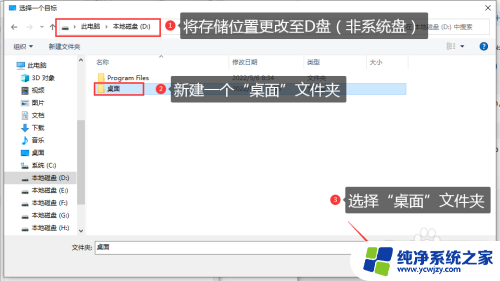
5.点击“选择文件夹”后,原来的存储位置就已经更改,如图所示。
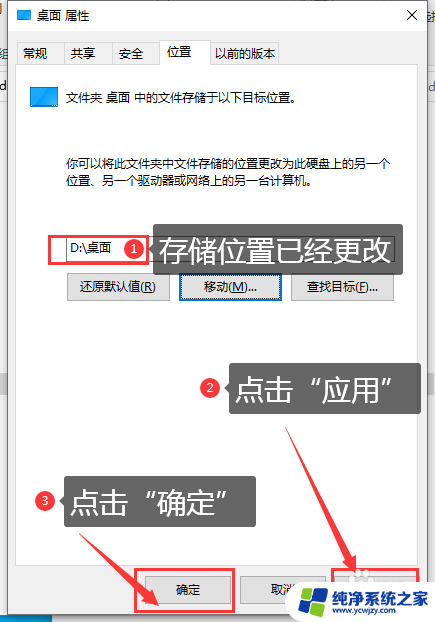
6.点击“应用”-“确定”后会弹出位置更新提示,请点击“是”让设置生效即可。
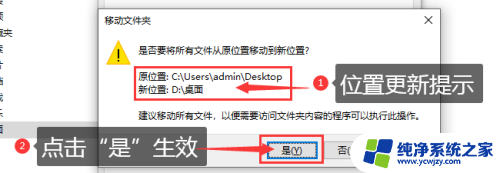
7.如果想恢复系统默认的位置在属性面板点击“还原默认值”即可。
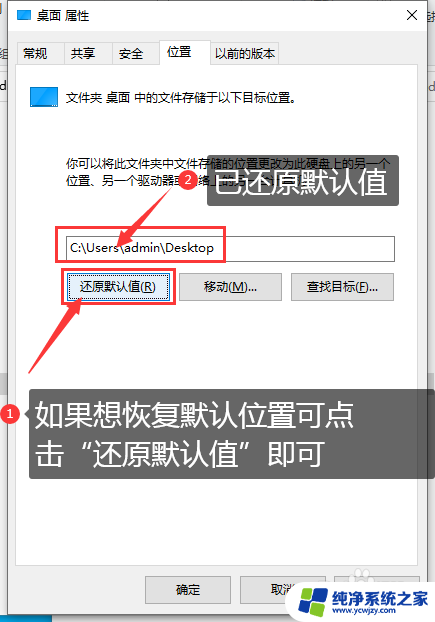
以上就是win10改变桌面文件储存位置的全部内容,有出现这种现象的用户不妨根据本文的方法来解决吧,希望能够对大家有所帮助。