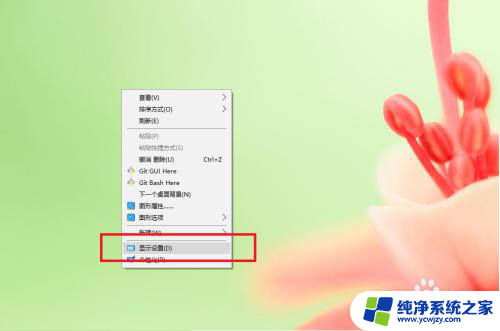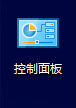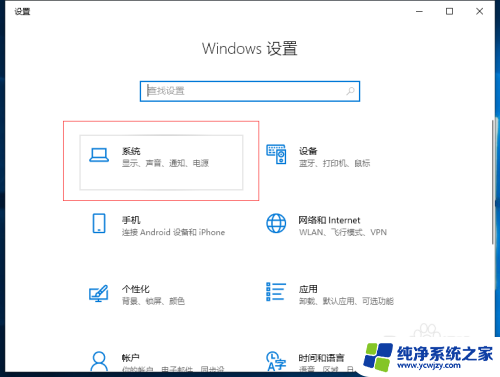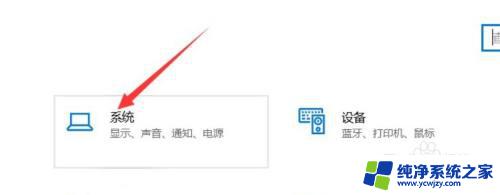笔记本外接hdmi显示器怎么设置 如何在笔记本电脑上设置扩展显示器
笔记本外接hdmi显示器怎么设置,在如今数字化时代,笔记本电脑已经成为人们生活中不可或缺的工具之一,有时候我们需要更大的屏幕来提升工作效率或享受更好的观影体验。这时外接HDMI显示器就成为了一个不错的选择。对于一些不太了解电脑设置的人来说,如何在笔记本电脑上设置扩展显示器可能会变成一个令人头疼的问题。不用担心本文将为大家详细介绍如何设置笔记本电脑的扩展显示器,让大家轻松享受更大的屏幕空间。
方法如下:
1. 首先查看笔记本电脑的外接显示器的接口是那种类型。笔记本的接口类型和电脑有关,但一般是有HDMIN和VGA两种。(也有其他类型,具体依实际而定)

2. 确定您的外接显示器的接口类型,通常是DVI和VGA或者HDMI等类型。通常DVI接口使用DVI线进行连接,VGA接口使用VGA线进行连接。

3. 如果笔记本是VGA接口,而外接的显示器接口是VGA。按照下图所示的进行连线。其他接口连接方式参见经验:

4. 确定好外接显示器的链接方式后,接口笔记本和显示器电源。打开笔记本进入系统(以windows 10为例),win键 + p键,选择如下图所示:【复制】、【拓展】、【仅第二屏幕】

5. 或者使用下面方式进行配置: 桌面鼠标右键->【显示设置】->
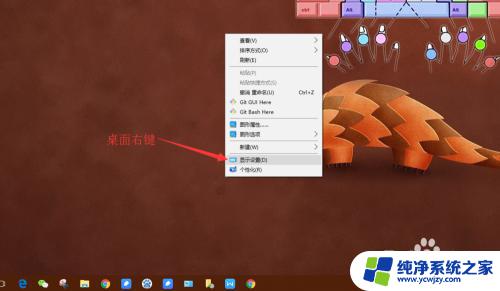
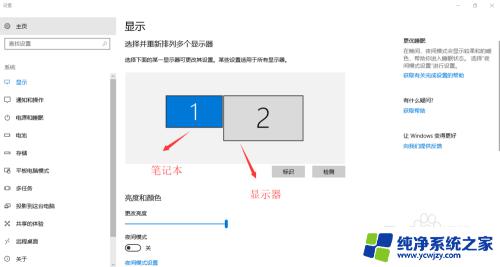
6. 点击【标识】,会标记您的笔记本和外接显示器。在【多个显示器】选择仅在2上显示
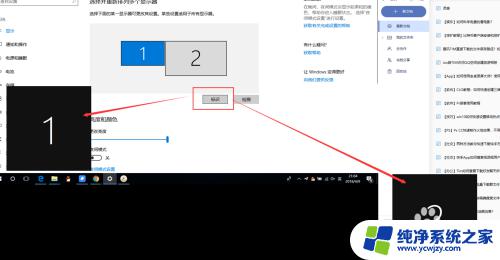
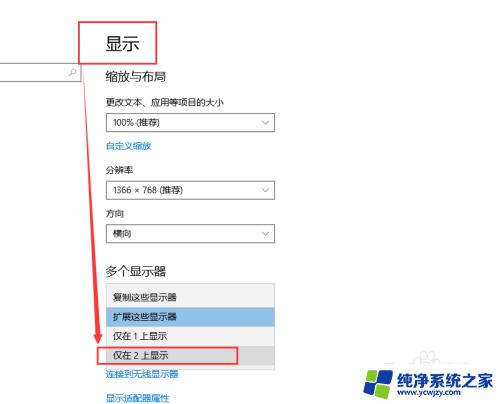
7.如果不能显示双屏,请进入您的显示器的菜单,对应设置如下

以上是如何设置笔记本外接 HDMI 显示器的全部内容,如果您还有不懂的地方,可以按照小编提供的方法进行操作,希望这些内容能对大家有所帮助。