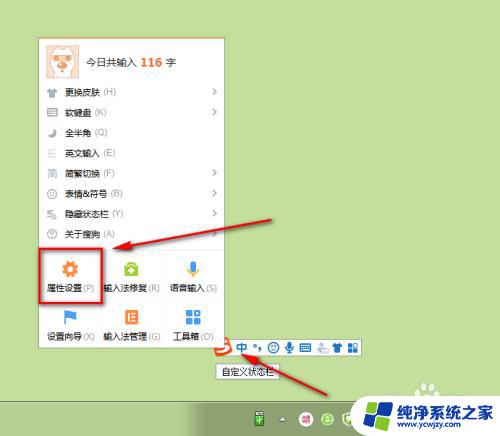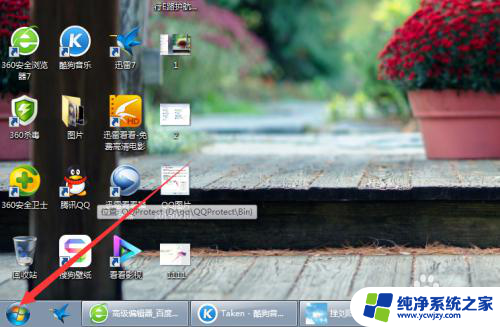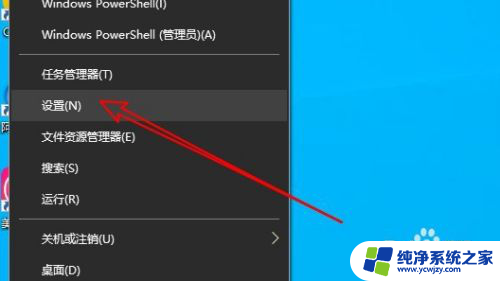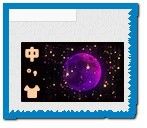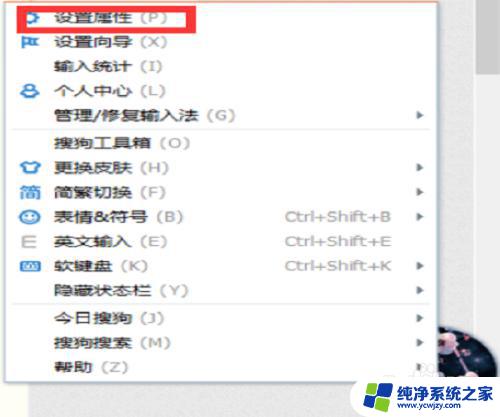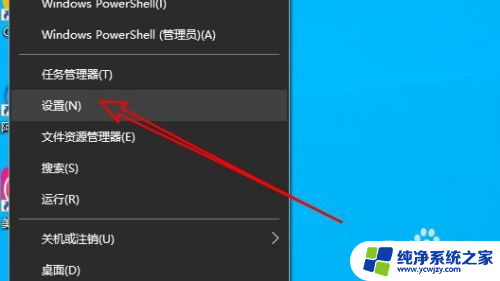搜狗输入法不在桌面上显示图标 怎么让搜狗输入法的图标不显示在桌面上
更新时间:2023-06-27 13:55:30作者:jiang
搜狗输入法不在桌面上显示图标,如果你用的是搜狗输入法,可能会遇到这样的问题:搜狗输入法的图标默认显示在桌面上,占据了一个宝贵的桌面空间,不过不要担心我们可以通过一些简单的设置,让搜狗输入法的图标不再显示在桌面上。接下来我将为大家介绍具体的操作方法。
具体方法:
1.搜狗输入法安装后,就会在自己电脑桌面出现一个搜狗的图标。会一直显示在那,不管是看视频还是办公过程,都会影响到视觉效果,所以一般情况我们都要将其隐藏

2.在搜狗输入法图标最右侧有个主菜单位置,点击打开【如图所示位置】

3.点击打开-属性设置栏
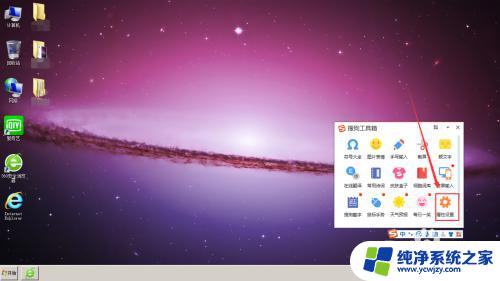
4.在属性栏的常用设置栏中,下方有一个隐藏状态栏。默认状态下是未开启状态,如图所示
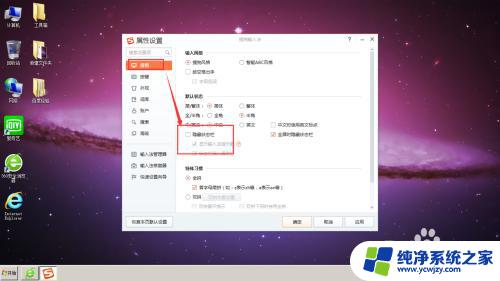
5.将隐藏状态栏前的对勾选中,然后点击应用
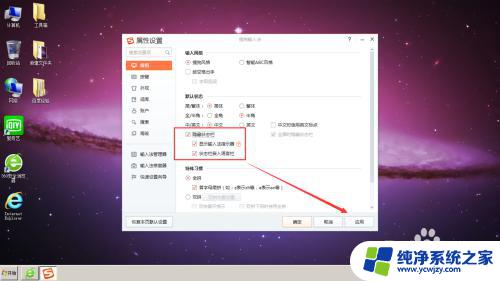
6.设置完成后,搜狗输入法图标隐藏到了任务栏区域

7.如果想要将其恢复原状态时,右键点击搜狗输入法图标。然后再选择-工具箱
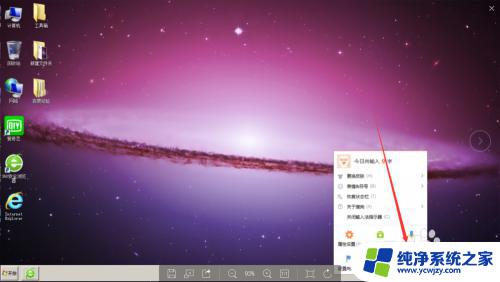
8.打开属性设置,然后关闭隐藏状态栏即可。
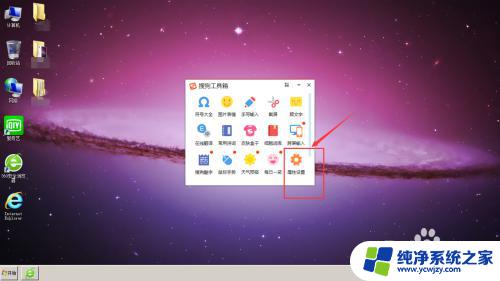
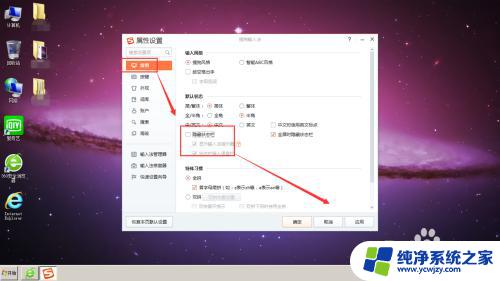
以上就是搜狗输入法不在桌面上显示图标的全部内容,如果遇到这种情况,你可以按照以上步骤进行解决,非常简单快速。