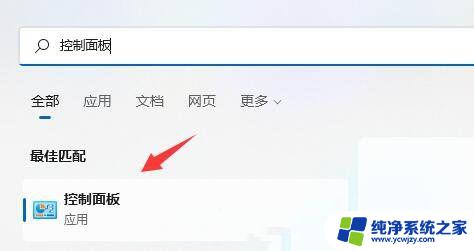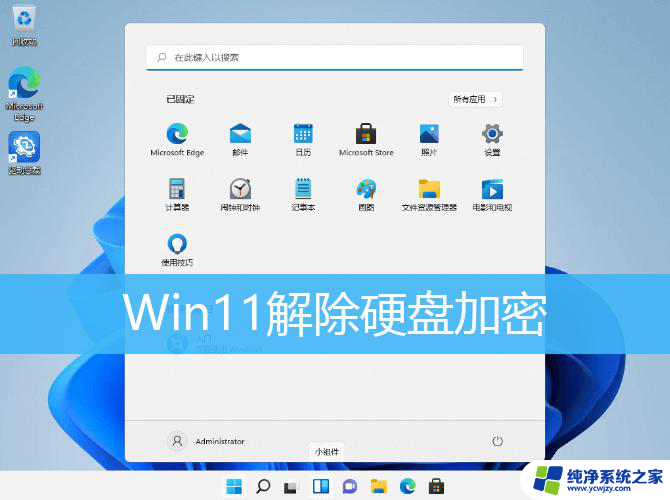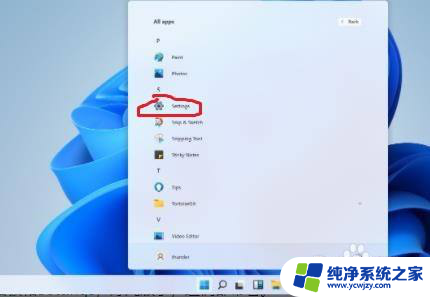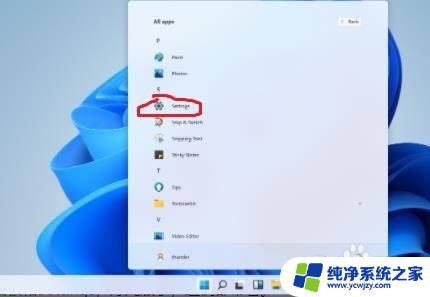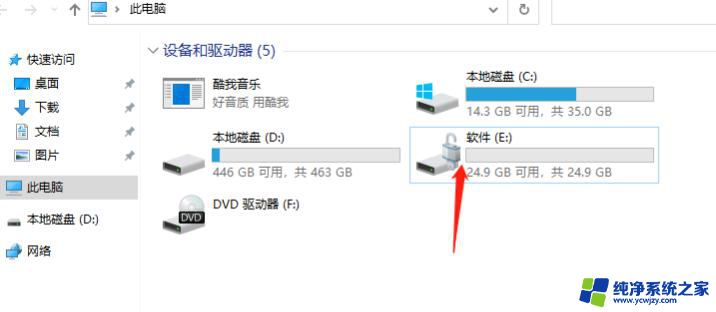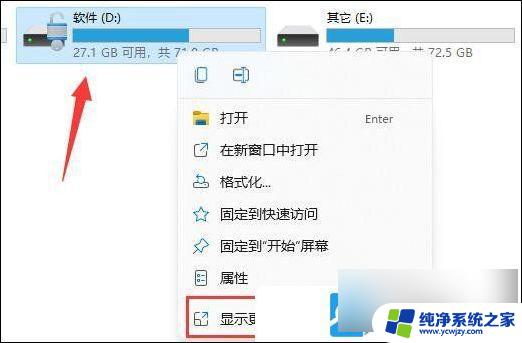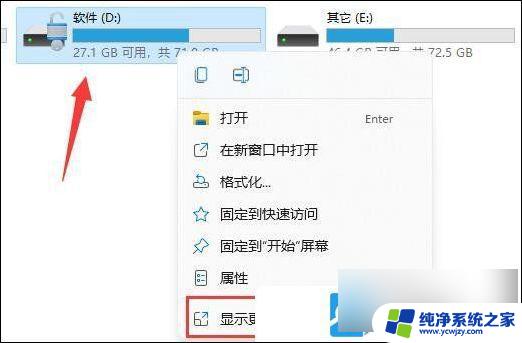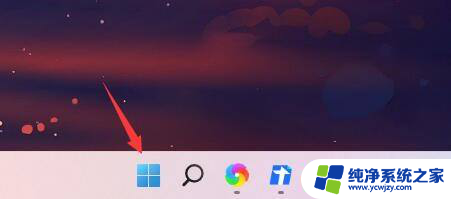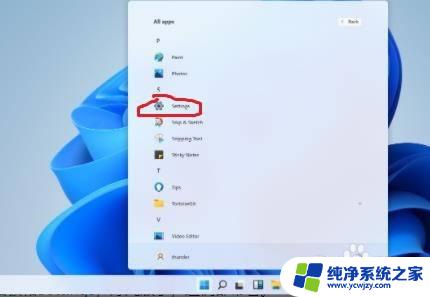win11给盘加密 Win11硬盘密码设置步骤
Win11作为微软最新的操作系统,引起了广泛关注,而其中的硬盘密码设置功能更是备受瞩目。在过去我们常常通过软件或者BIOS来对硬盘进行加密保护,但现在使用Win11系统就可以轻松实现硬盘密码的设置。这项新功能为用户提供了更加便捷和安全的数据保护方式。想要了解Win11系统下硬盘密码的设置步骤吗?接下来我们将为您详细介绍Win11硬盘密码的设置步骤,让您轻松掌握这一实用功能。
操作步骤
1、最先,按键盘里的【 Win S 】组合键,或点一下底部任务栏里的【搜索图标】,随后搜索控制面板,【开启】系统给的最佳匹配控制面板应用;
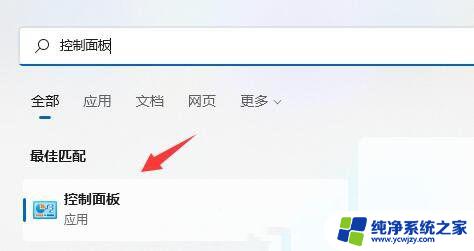
2、然后,将右上方查看方式,改成【大图标】;
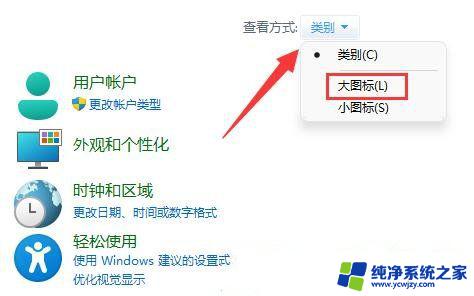
3、寻找并点击显示这其中的【BitLocker 驱动器加密】;
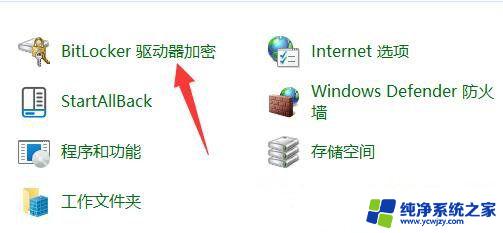
4、BitLocker 驱动器加密(根据使用 BitLocker 保护驱动器,可以帮助保护你文件和文件夹免遭未授权的浏览)打开。在下面寻找要想加密的系统分区,点一下【启用 BitLocker】;
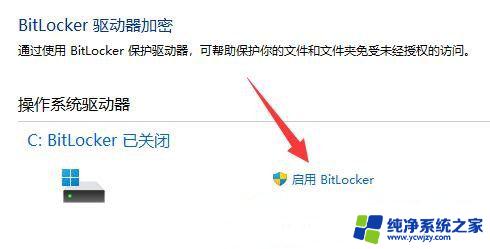
5、选择期待解锁此驱动器的方式,这儿【启用应用密码解锁驱动器】;
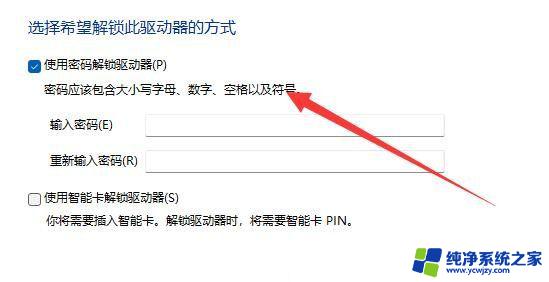
6、已保存恢复密匙,假如你忘掉密码或是遗失感应卡,可以用恢复密匙浏览驱动器。选择保存的方式,这儿选择【保存到文件】;
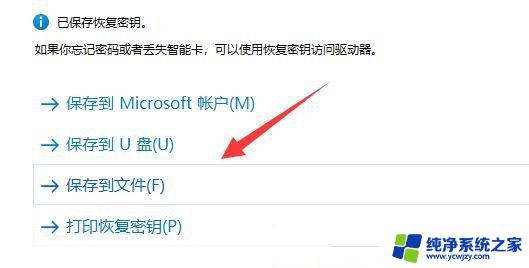
7、选择要加密的驱动器室内空间大小,这儿选择【仅加密占用储存空间(最适用于电脑或新驱动器。且速度很快)】;

8、选择需要使用的加密模式,这儿选择【新加密模式(比较适合用以此应用里的固定不动驱动器)】;
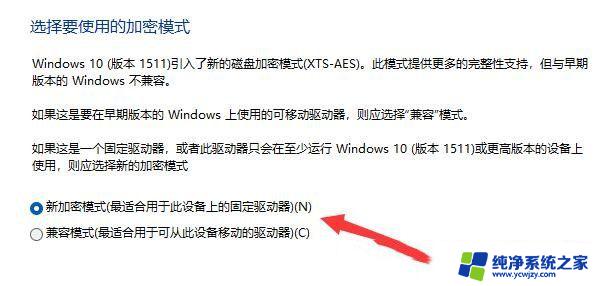
9、最终,点一下【开始加密】,等候加密进行就行了,系统分区越多加密速率变慢。
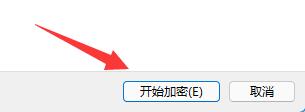
按照上面的步骤来,我们就给Win11硬盘加密好了,希望本文对大家能有帮助。
以上就是win11给盘加密的全部内容,如果遇到这种情况,你可以按照以上步骤解决,非常简单快速有效。