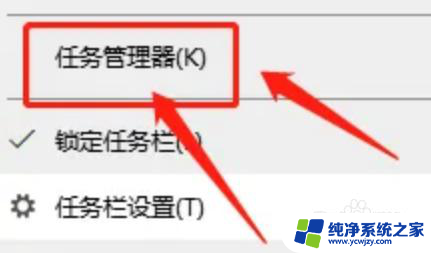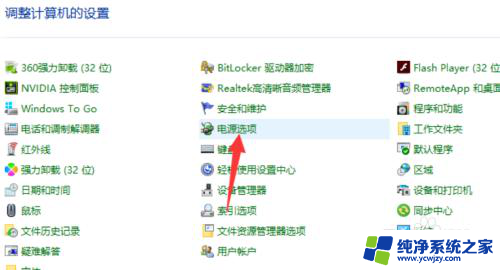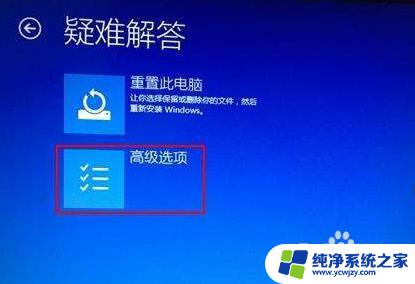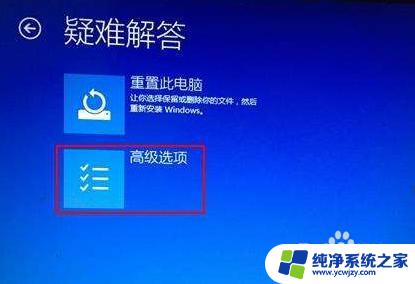win10电脑开机后任务栏一直转圈
Win10电脑开机后,任务栏一直转圈圈,让人感到十分困扰,这种情况通常是由于系统运行不稳定或者任务栏程序冲突引起的。要解决这个问题,可以尝试重启电脑、清理系统垃圾、关闭不必要的启动项等方法。如果问题依然存在,建议及时更新系统和驱动程序,或者考虑进行系统还原操作,以恢复任务栏的正常运行。
win10任务栏一直转圈圈不能操作
win10任务栏一直转圈圈不能操作解决方法一:重启电脑
1、最简单的就是先重启电脑。按下【 ctrl+shfit+esc 】打开任务管理器,点击【 文件 】-【 运行新任务 】,勾选【 以系统管理权限创建此任务 】,在框中输入: cmd 点击确定。
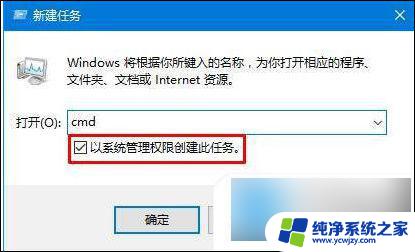
2、在CMD里输入 shutdown -r -t 5 (5秒后重启计算机),回车。重启电脑后,自己就好了。
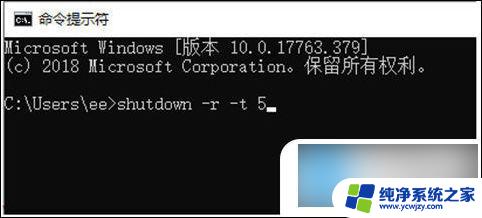
win10任务栏一直转圈圈不能操作解决方法二:重启资源管理器
按键盘组合键“ Ctrl+Alt+Del ”打开“ 任务管理器 ”,切换到“ 进程 ”选项卡,选中“ Windows资源管理器 ”项,点击“ 重新启动 ”按钮。待”Windows资源管理器“重启完成后,再尝试右击任务栏。
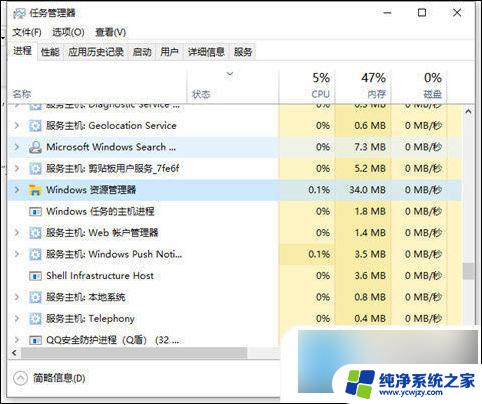
win10任务栏一直转圈圈不能操作解决方法三:修复系统
1、同时按住 win+X 打开隐藏菜单,点击“ Windows Powershell(管理员) ” 。
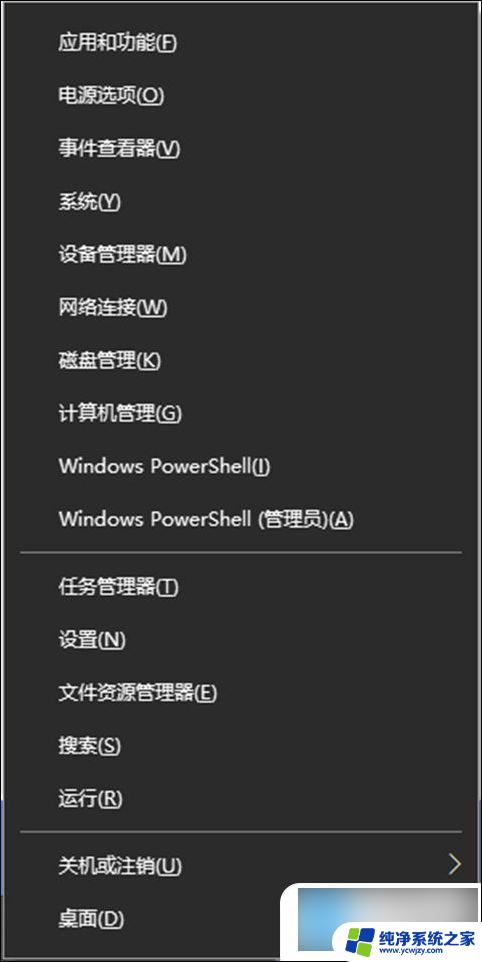
2、随后,输入并执行以下代码【 Get-AppXPackage -AllUsers | Foreach {Add-AppxPackage -DisableDevelopmentMode -Register “$($_.InstallLocation)\AppXManifest.xml” }】。
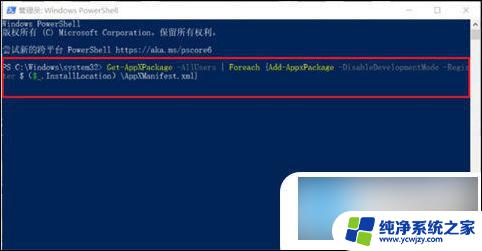
3、耐心等待“ 系统部署进程 ”操作的完成,整个过程大概需要2至10分钟左右的时间,完毕之后,再重新查看任务栏是否能使用。

win10任务栏一直转圈圈不能操作解决方法四:(前提桌面有控制面板)
1、打开桌面的控制面板,点击 卸载程序 。
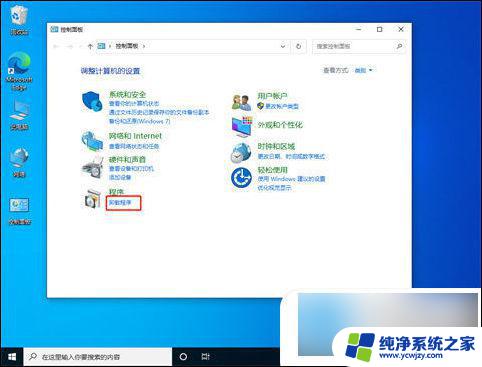
2、进入后,在左侧点击 查看已安装的更新 。
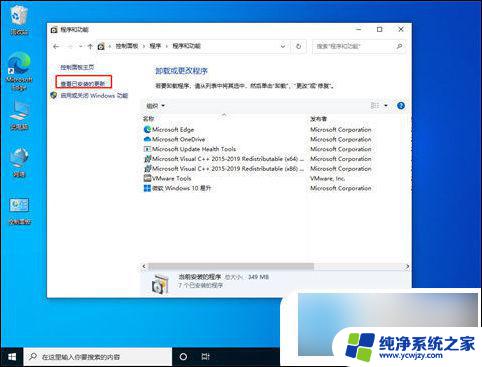
3、然后找到对应的 KB5008212补丁 ,鼠标右键点击卸载即可。
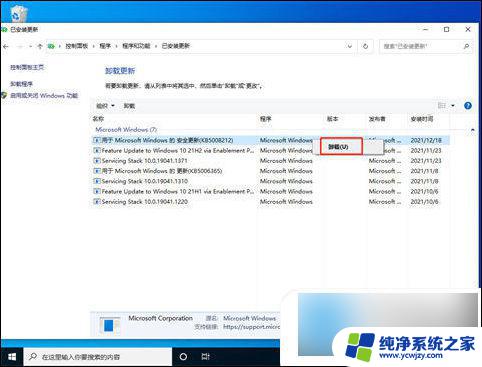
win10任务栏一直转圈圈不能操作方法五:
1、关闭无线网络和有线网络连接,让电脑处于断网状态。
2、重启电脑,进入系统。
3、断网后,系统任务栏设置等可以正常使用。
4、然后右键点击任务栏的空白处或资讯和兴趣上,选择关闭即可。
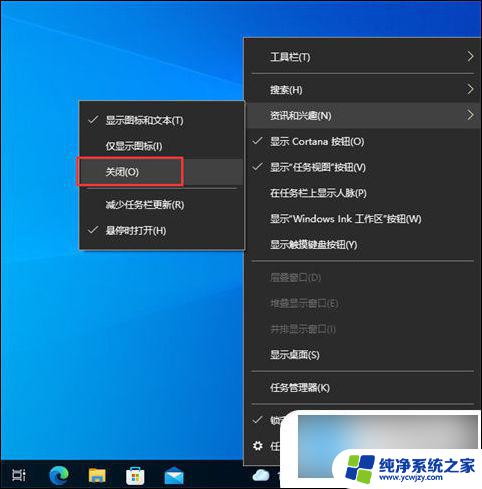
以上就是win10电脑开机后任务栏一直转圈的全部内容,如果遇到这种情况,您可以按照以上步骤解决,非常简单快速。