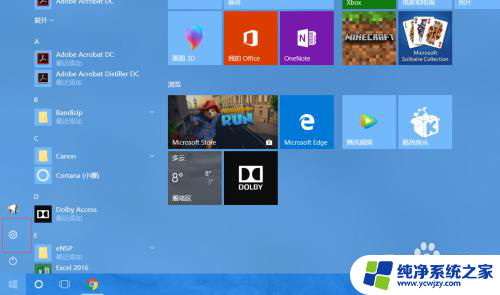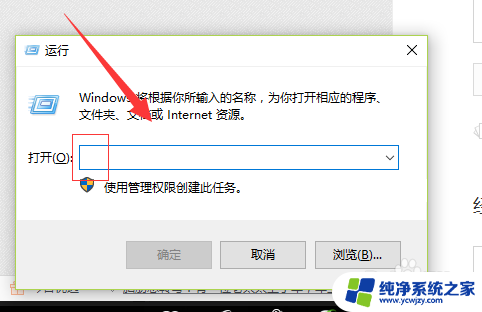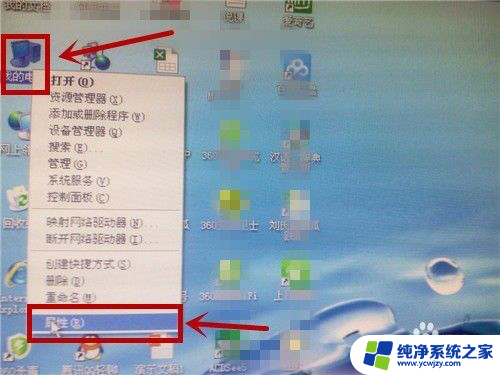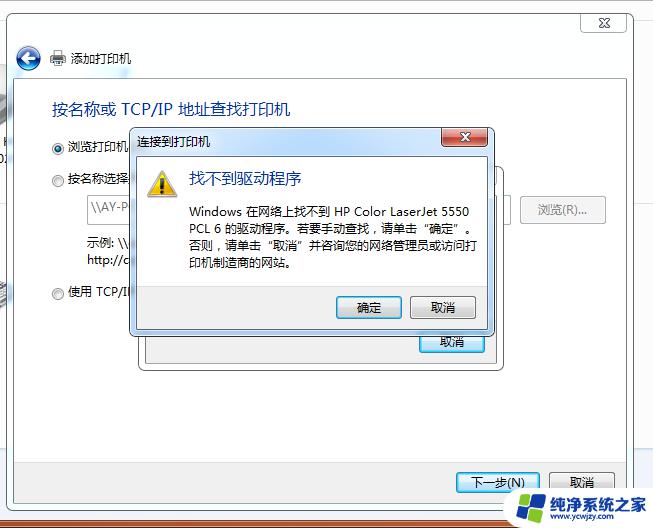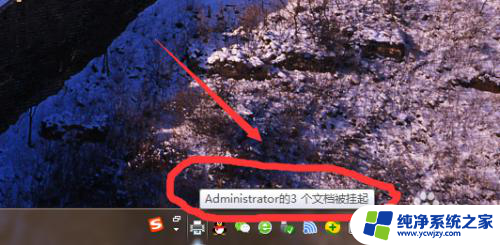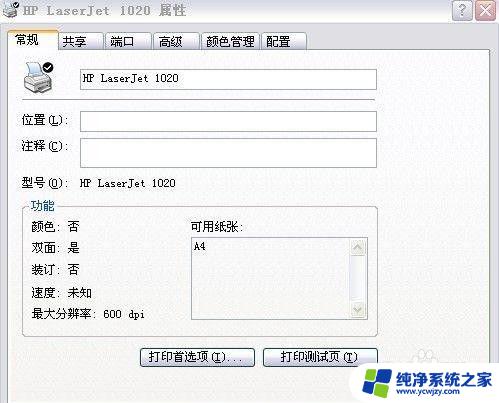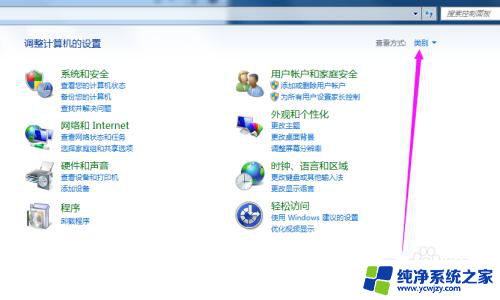不同的系统可以共享一台打印机吗 Windows系统之间如何实现打印机的网络共享
不同的系统可以共享一台打印机吗,随着科技的不断发展,打印机在我们日常工作和生活中扮演着重要的角色,当我们拥有多台计算机时,如何实现打印机的网络共享成为一个关键问题。特别是在Windows系统中,我们需要找到一种有效的方法来实现多台计算机之间的打印机共享。本文将探讨不同的Windows系统之间如何实现打印机的网络共享,以帮助读者解决这一问题。无论您是在家庭环境中还是办公场所中,通过共享打印机,我们可以更加便捷地进行打印任务,提高工作效率。
步骤如下:
1.首先:我们需要知道连接打印机的电脑的IP地址,如图所示在搜索框输入cmd回车打开命令提示框。输入ipcongif回车,可以看到显示的IPV4地址就是我们需要的IP地址。
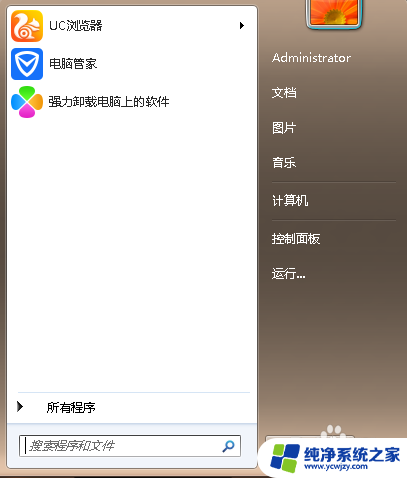
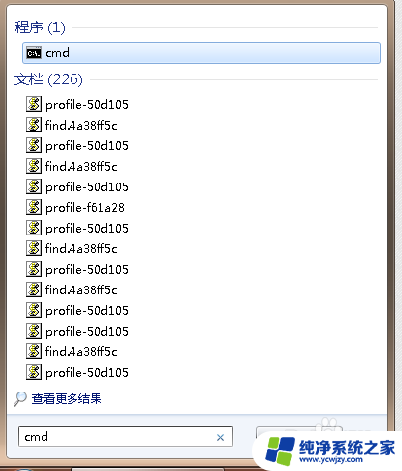


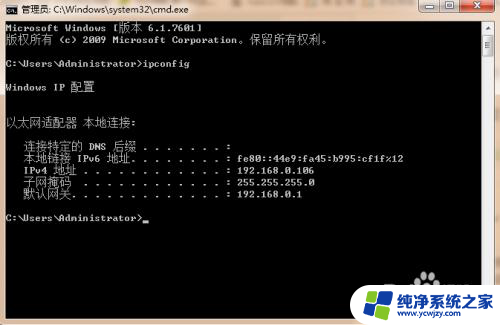
2.第二步:打开 我的电脑-控制面板-设备和打印机-右击需要共享的打印机-点击打印机属性-勾选共享这台打印机-确定。
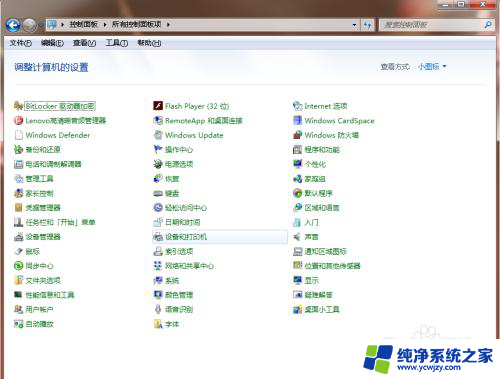
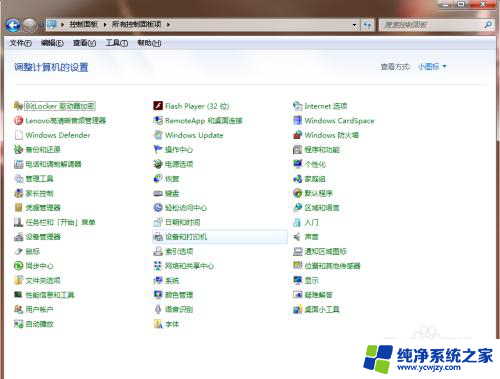
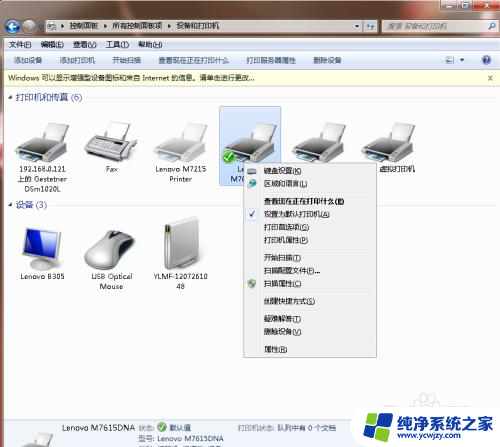
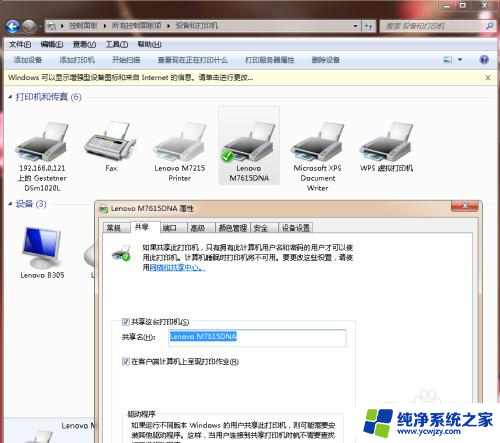
3.第三步:点击网络和共享中心-点击更改高级共享设置-点选启用网络发现、关闭密码保护共享。
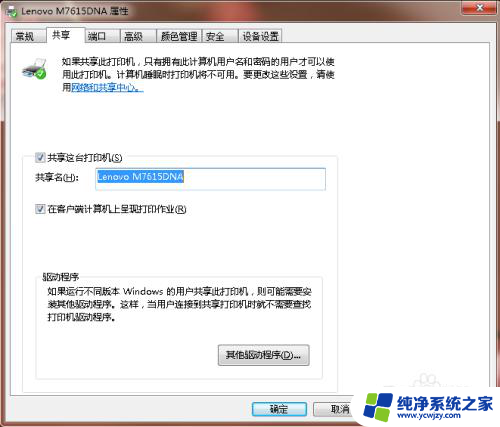
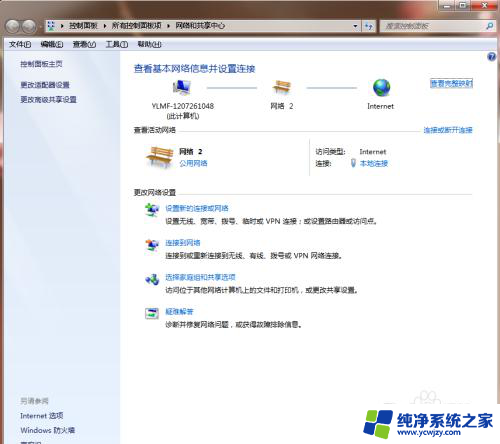
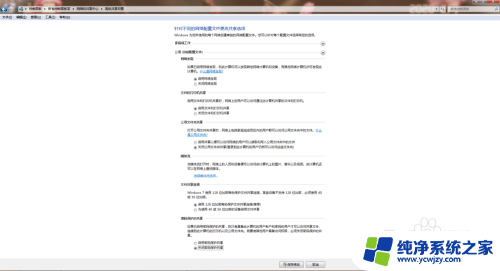
4.第四步:在需要共享打印机的另一台电脑上,打开搜索框输入\\加刚才获取的IP地址回车即可连接到对方电脑共享打印机。
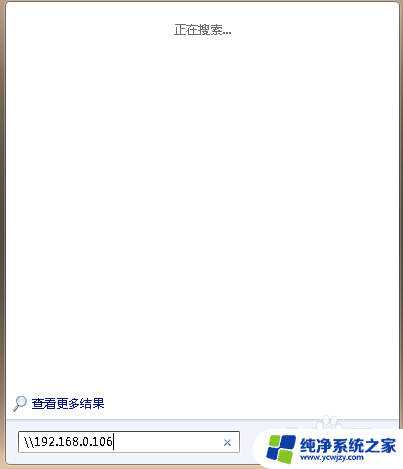
5.第五步:点击打印,选择打印机,共享的打印机一般都带有对方电脑IP地址,测试一下,打印成功即设置完成。
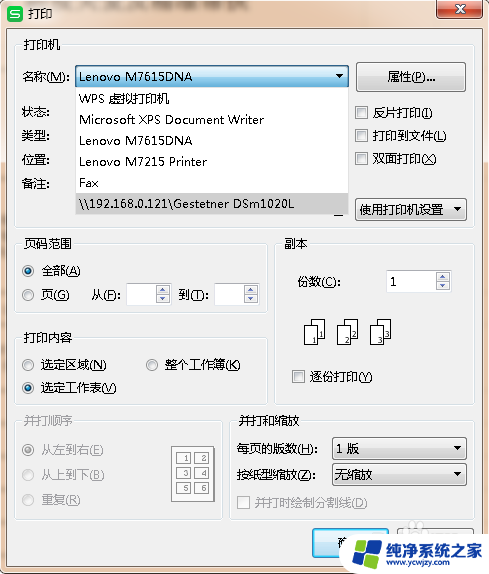
以上就是不同的系统可以共享一台打印机的全部内容,如果有需要的用户,可以根据小编的步骤进行操作,希望对大家有所帮助。