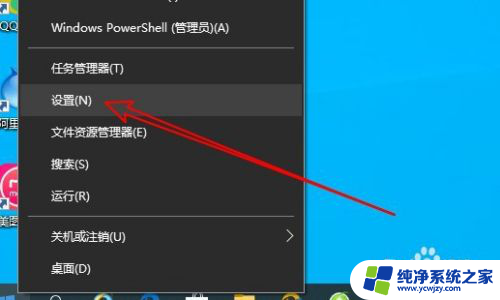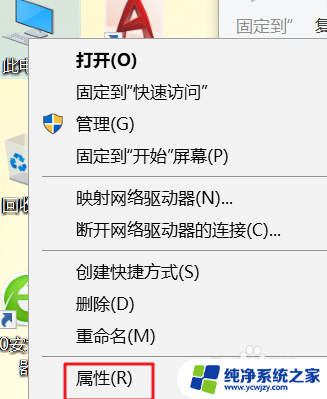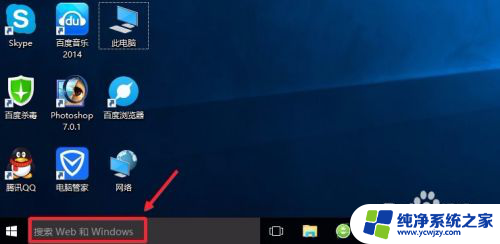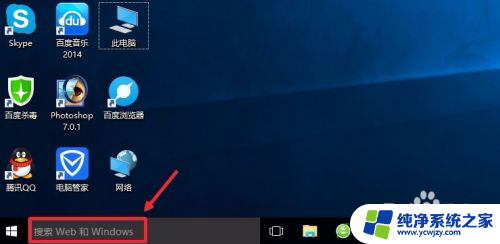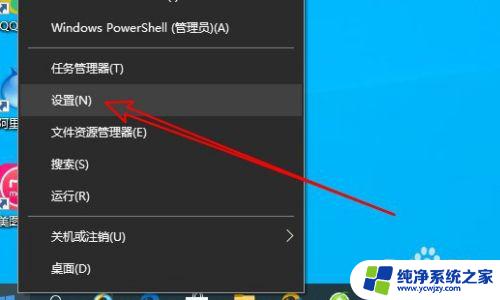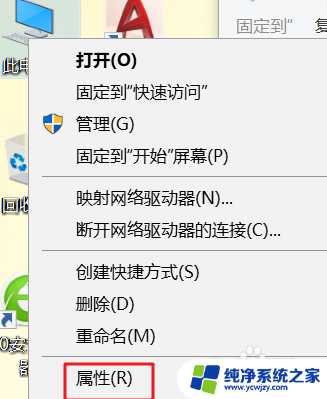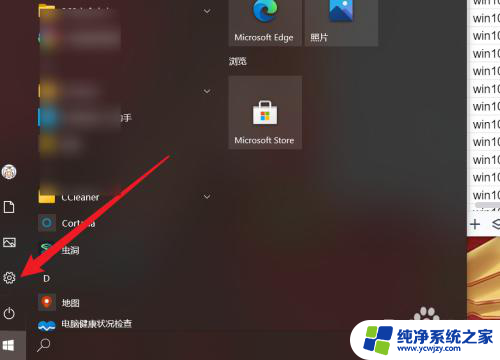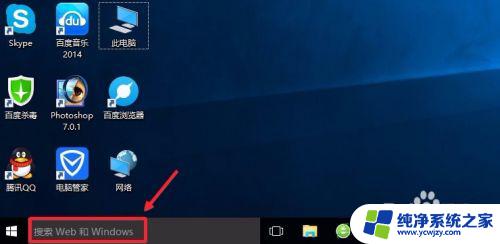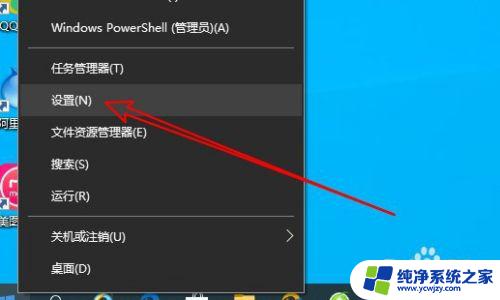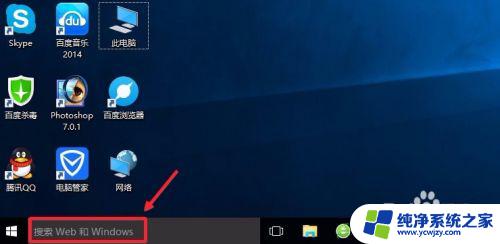网页怎么打开摄像头权限 Win10如何设置浏览器允许使用摄像头
随着科技的不断进步,越来越多的应用程序开始要求使用摄像头权限,以提供更加便捷和个性化的服务,当我们在使用Windows 10操作系统进行浏览器操作时,有时候会遇到无法打开摄像头权限的问题。这种情况下,我们需要了解一些设置,以确保浏览器允许使用摄像头。本文将介绍在Windows 10系统中如何设置浏览器允许使用摄像头,以便让我们能够顺利地使用摄像头功能。
步骤如下:
1.在Windows10桌面依次点击开始/Windows系统/控制面板菜单项。
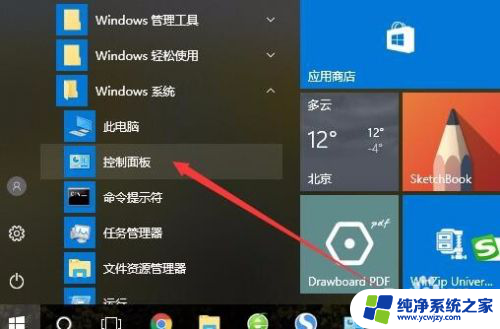
2.在打开的Windows10控制面板窗口中,点击上面的“查看方式”下拉菜单。在弹出菜单中选择“大图标”菜单项。
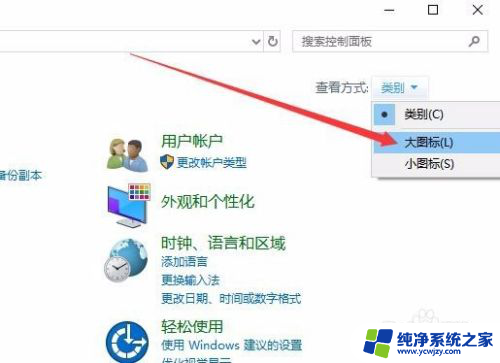
3.这时可以打开Windows10的所有控制面板项窗口,点击窗口中的Flash Player图标。
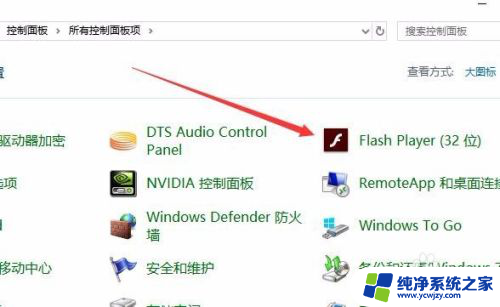
4.在打开的Flash Player设置管理器窗口中,点击上面的“摄像头和麦克风”选项卡。
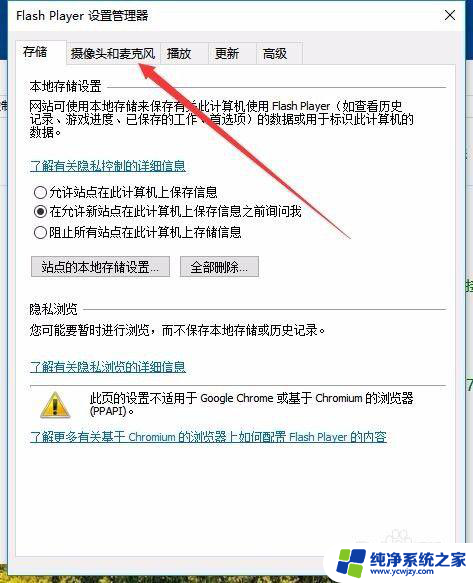
5.这时就会打开摄像头和麦克风窗口,点击窗口中的“站点的摄像头和麦克风设置”按钮。
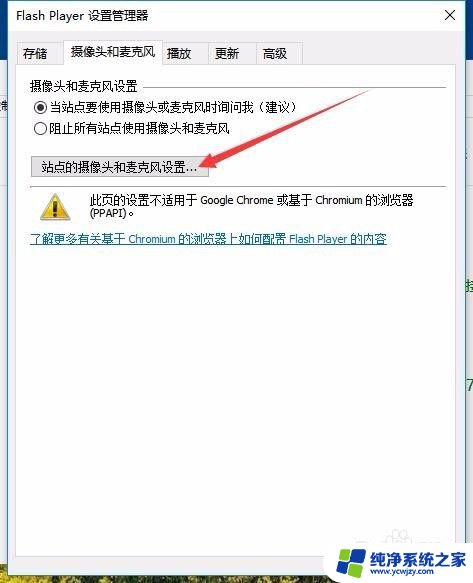
6.这时可以打开“站点的摄像头和麦克风设置”窗口,在窗口中点击下面的“添加”按钮。
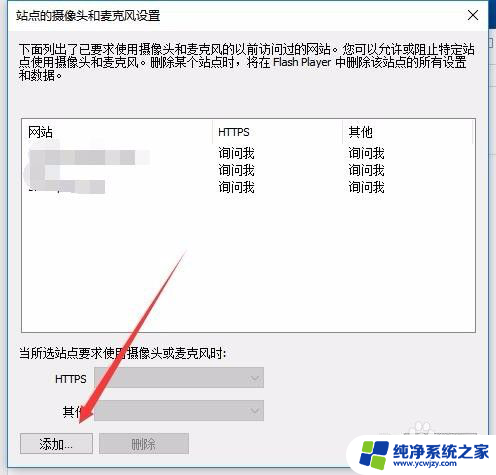
7.在打开的添加站点窗口中,我们输入要管理的网址。然后点击下面的下拉按钮,在弹出菜单中选择“允许”菜单项,最后点击“添加”按钮。
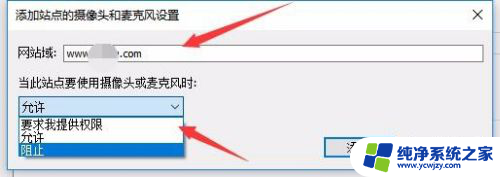
8.当然了,我们也可以对添加的网站进行管理。只需要在打开的“站点的摄像头和麦克风设置”窗口中,点击要管理的网站,然后在下面的设置中对其进行设置就可以了。
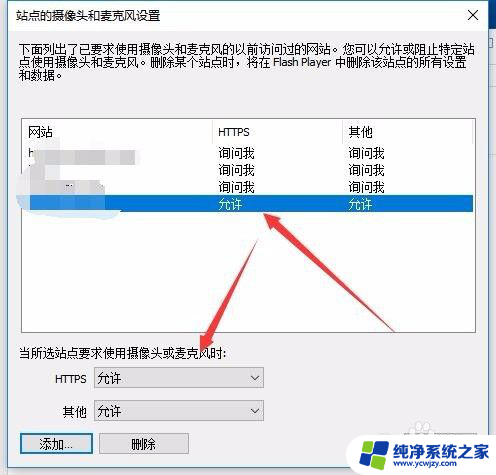
以上就是如何打开网页摄像头权限的全部内容,如果您遇到这种情况,可以按照以上方法进行解决,希望这些方法能对您有所帮助。