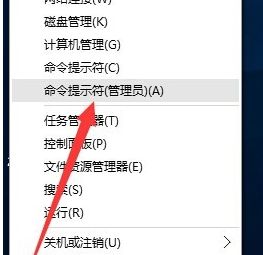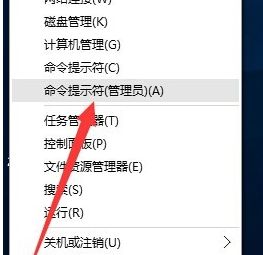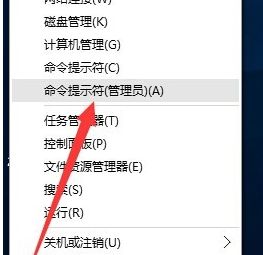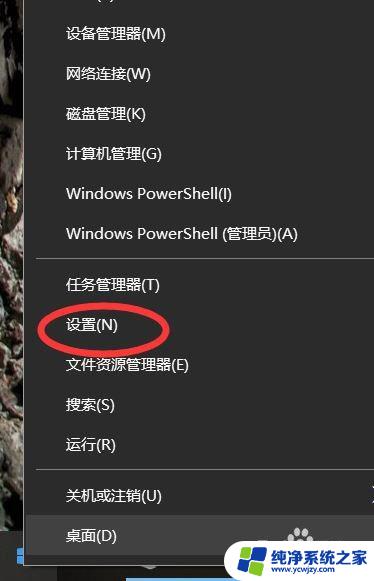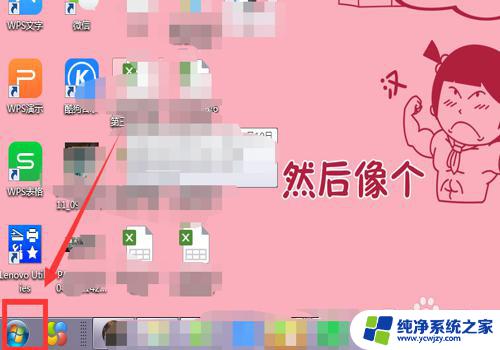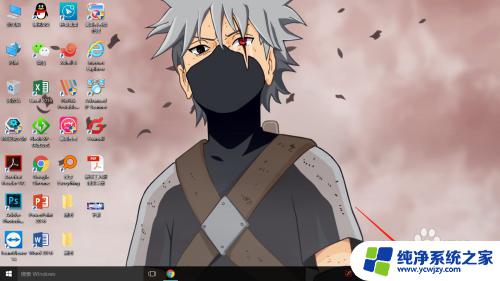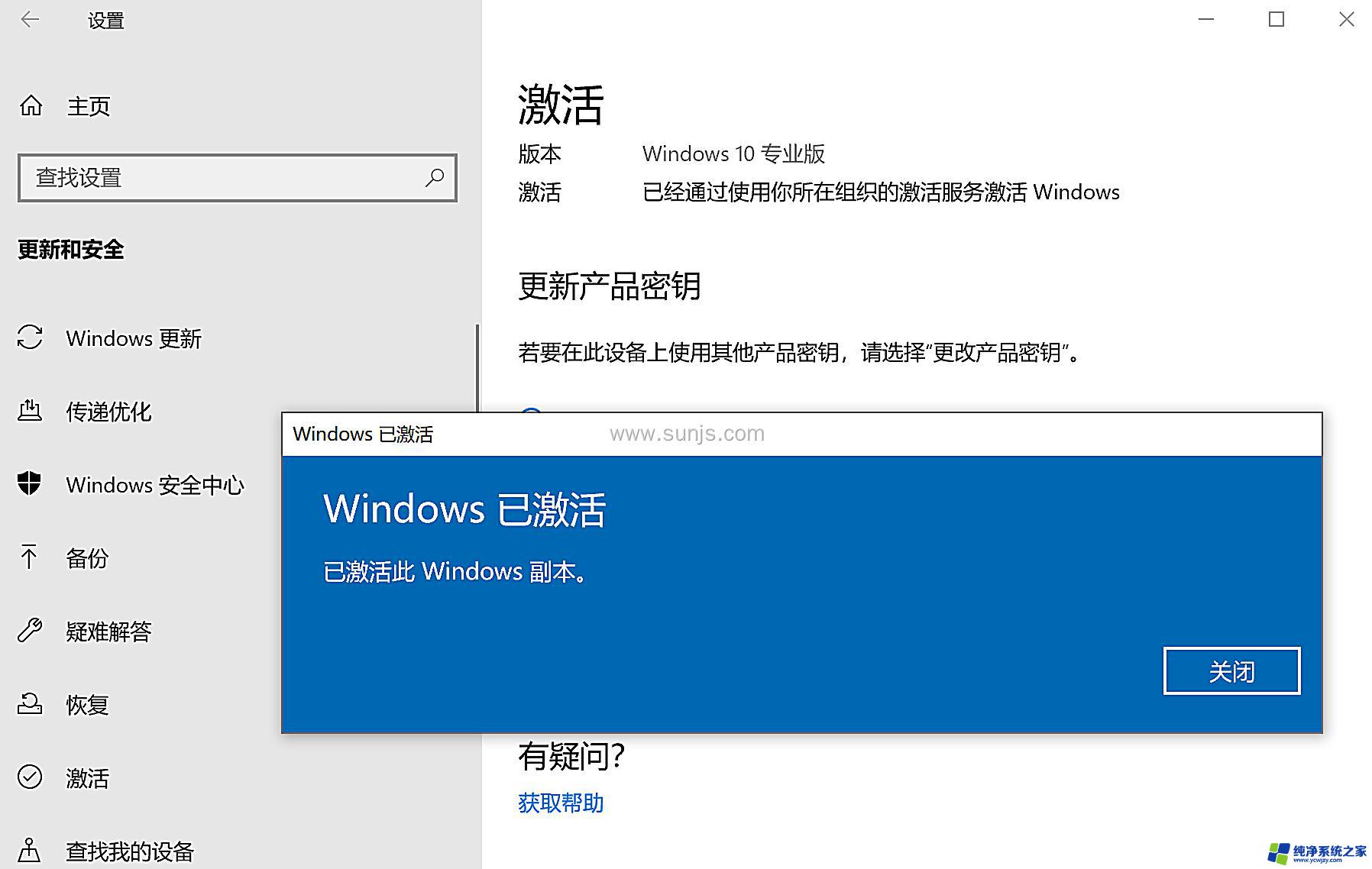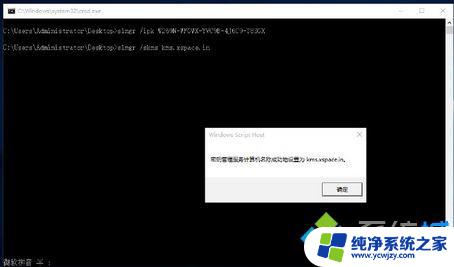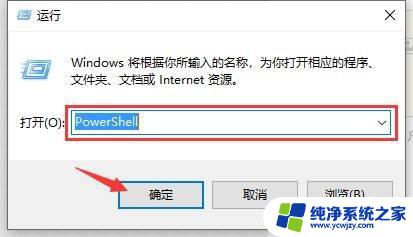windows一直提醒激活 win10桌面显示激活Windows提示方法
近日许多Windows用户纷纷遭遇到一个令人困惑的问题——Windows系统持续提醒激活Win10,并且桌面上不断弹出激活Windows的提示,这种情况不仅烦扰了用户的正常使用,还引发了广泛的讨论和困扰。为了解决这一问题,用户纷纷寻求各种方法和建议,希望能够彻底解决这一困扰已久的激活问题。究竟是什么原因导致了Windows系统持续提醒激活Win10的现象?有没有有效的方法来解决这一问题呢?本文将探讨这些问题,并提供一些解决方案,帮助用户解决这一困扰已久的激活问题。
操作方法:
1.在电脑桌面上找到【此电脑】图标,双击打开【此电脑】文件夹;

2.进入【此电脑】文件夹以后,在顶部地址栏目输入:win系统激活.site【鼠标移到右侧的箭头点击】。
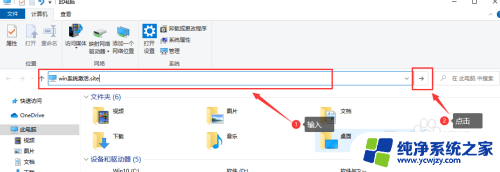
3.进入系统的激活密钥工具以后,点击检测密钥。等待密钥生成以后,复制一下备份。
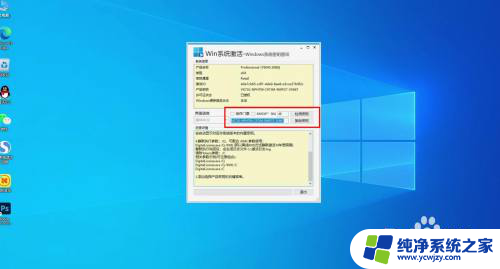
4.打开电脑的【开始】菜单,在打开一下系统设置;

5.进入系统设置以后,点击打开【更新和安全】设置;
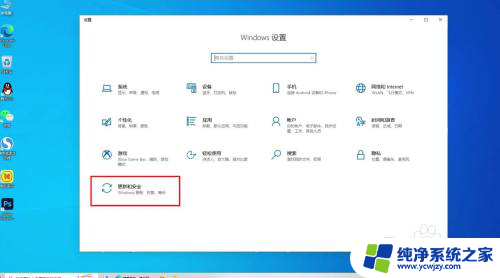
6.点击左侧的【激活】栏目,在右侧找到并且点击【更改产品秘钥】;
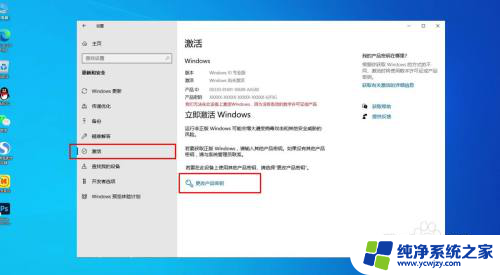
7.系统会自动弹出密钥输入窗口,把刚刚复制好的密钥复制进去。点击激活;
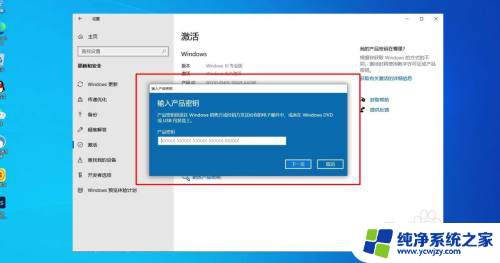
8.等待联网激活成功以后,就系统就会显示已激活提示;
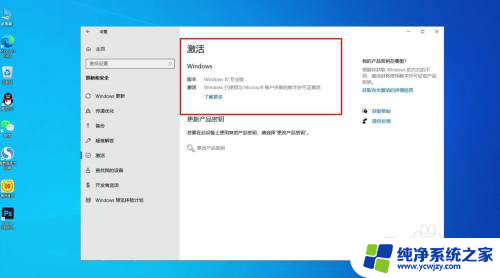
9.激活以后,我们可以再次检测一下激活的时长。按住【windows+R】键打开【运行】框,在输入【slmgr.vbs -xpr】点击【确定】,就可以查询到;
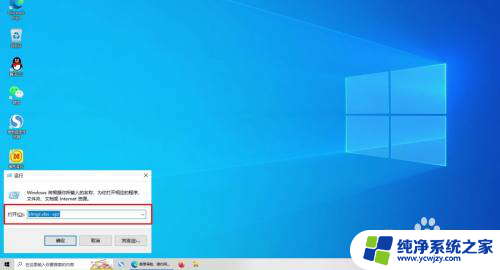
以上是Windows一直提醒激活的全部内容,如果有不清楚的用户,可以参考以上步骤进行操作,希望对大家有所帮助。