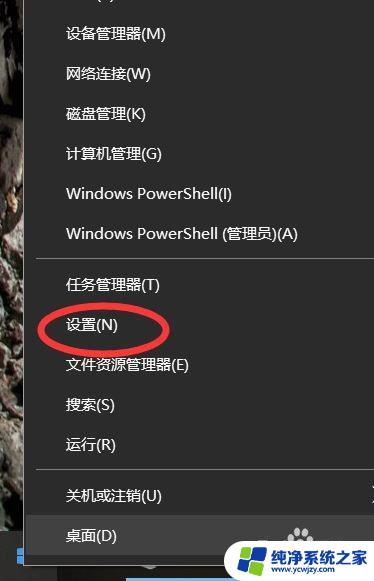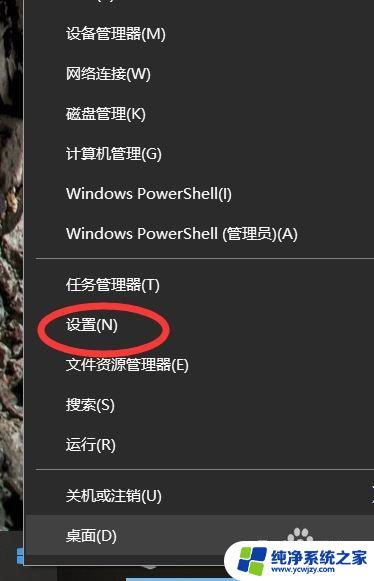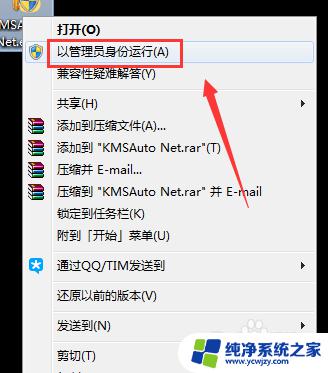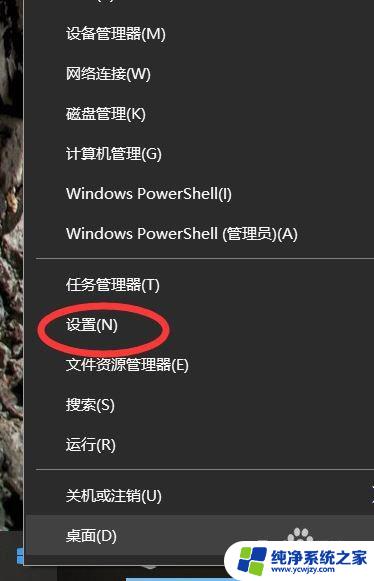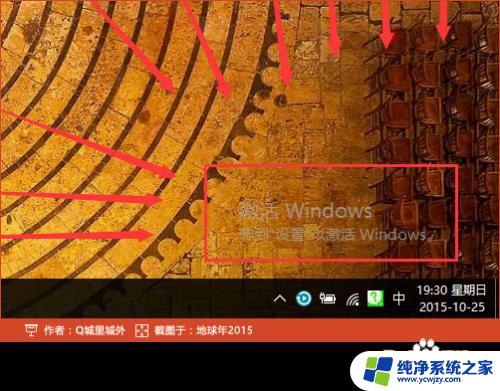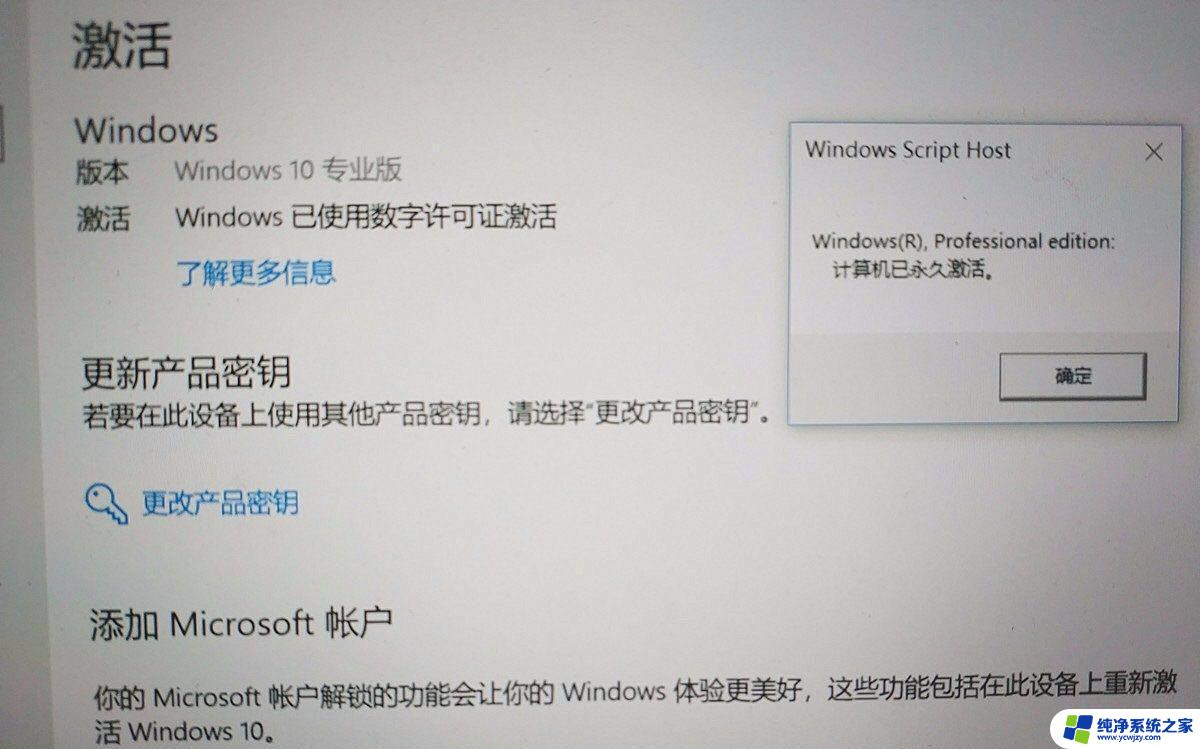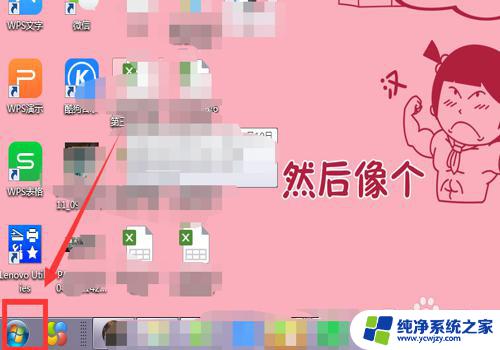电脑一直显示激活windows 如何解决windows10屏幕右下角激活提示问题
电脑一直显示激活windows,近年来随着电脑技术的不断发展,Windows操作系统成为了大多数人使用的首选,在使用Windows10系统的过程中,有时候我们会遇到一个令人困扰的问题——屏幕右下角不断弹出激活提示,这无疑影响了我们的正常使用。如何解决这个问题呢?本文将详细介绍一些解决方法,帮助大家摆脱这个困扰,享受更加流畅的电脑使用体验。
具体步骤:
1.先关掉所有占用网络流量的软件,避免接下来激活的时候造成网络拥堵,导致激活失败
2.右键点击屏幕左下角的win图标,选择设置,
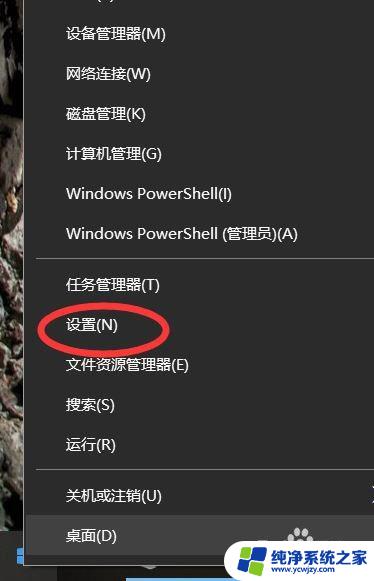
3.来到设置界面后,左键点击下方的更新和安全
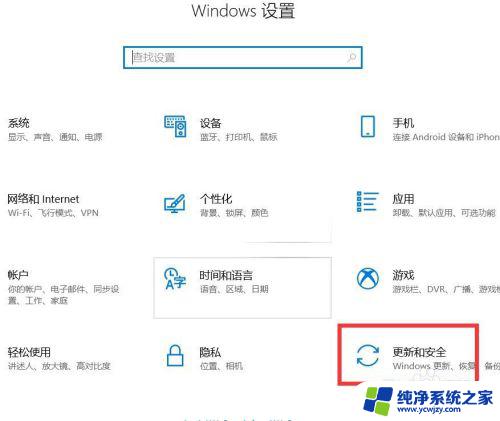
4.在更新和安全界面,点击左侧的激活选项,
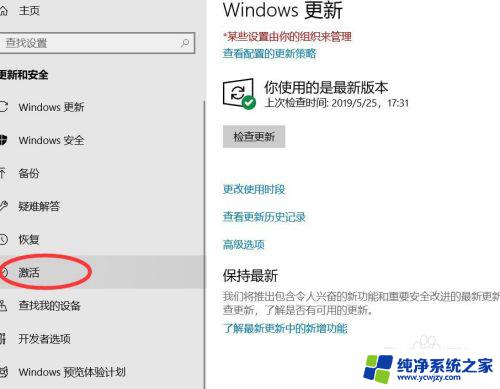
5.来到激活几面,点击下面的更改产品密钥.然后会弹出密钥输入的界面,先把此界面放在一边,一会要用到
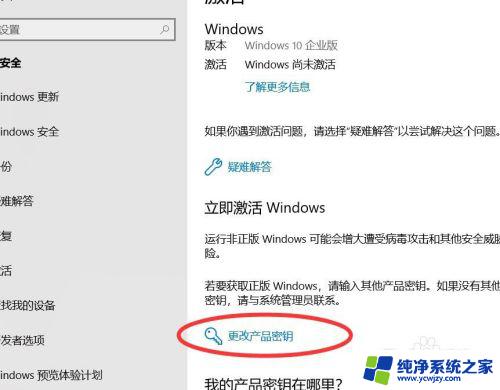
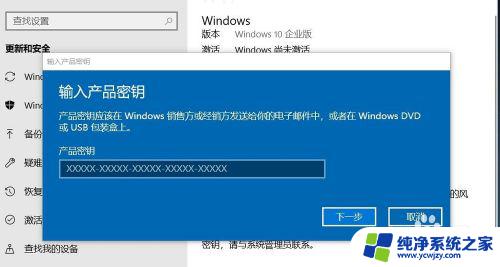
6.下载密钥采集器
链接:https://pan.baidu.com/s/1g3lZITi-N7SyK4OkPp9uoQ 提取码:vrne
下好后,双击打开软件.选择自己的系统版本,然后点击开始采集
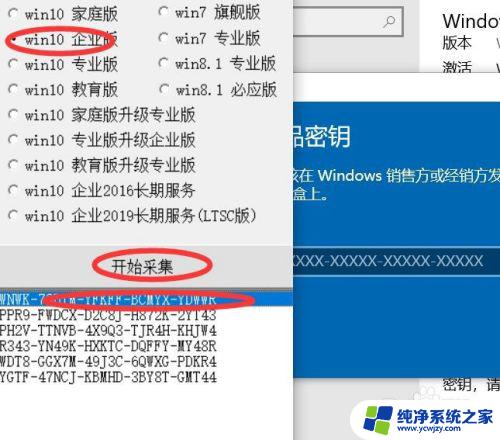
7.采集完毕后,点击采集到的密钥.会进行自动复制,我们将复制好的密钥粘贴到密钥输入窗口里面,然后点击下一步
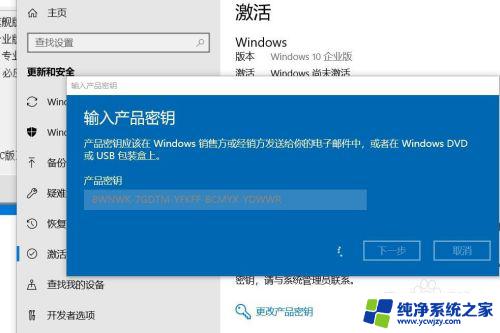
8.点击激活,然后稍等一会,电脑会进行联网验证,
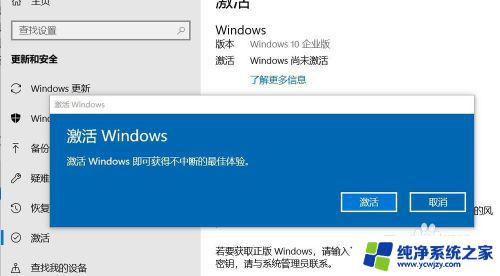
9.验证通过后就会提示已激活字样,如图,小编的电脑已经激活好了
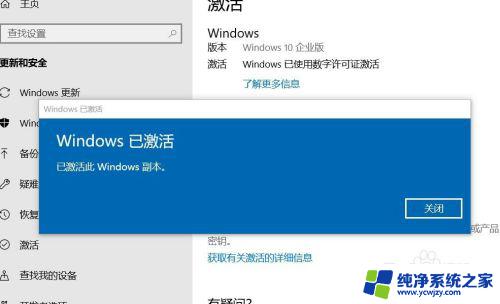
以上就是关于电脑一直显示激活Windows的全部内容,如果你也遇到了相同的问题,可以按照本文提供的方法来解决。