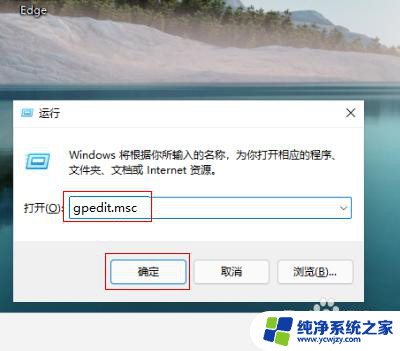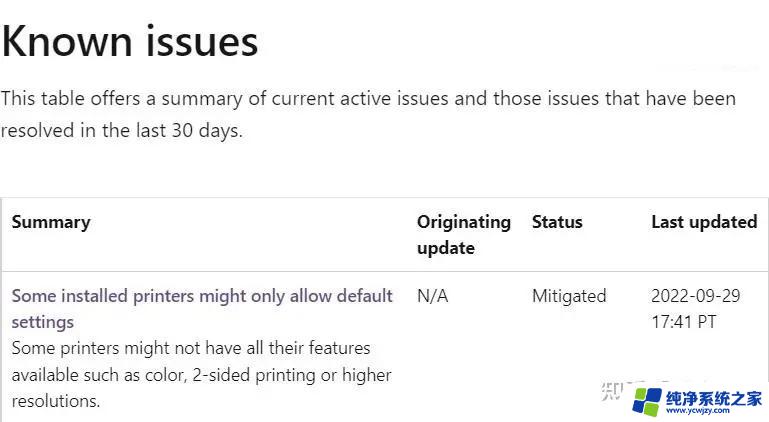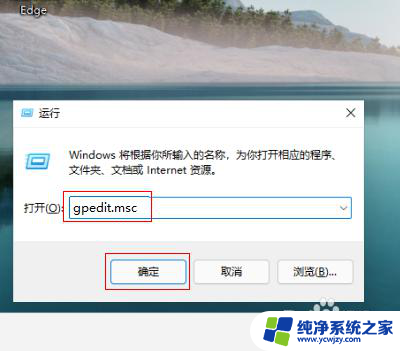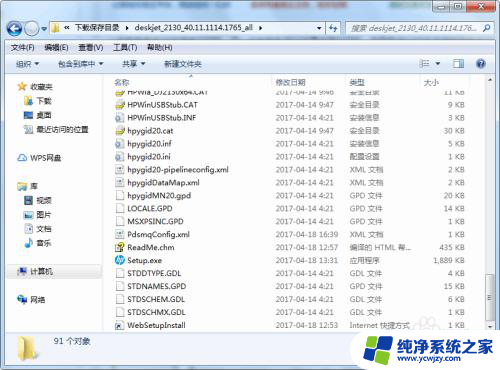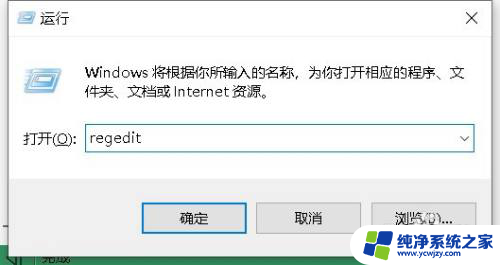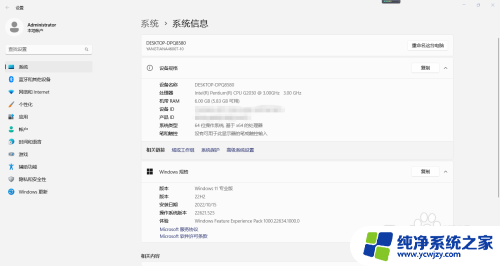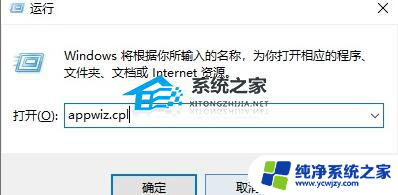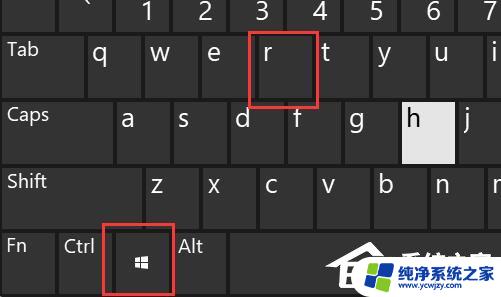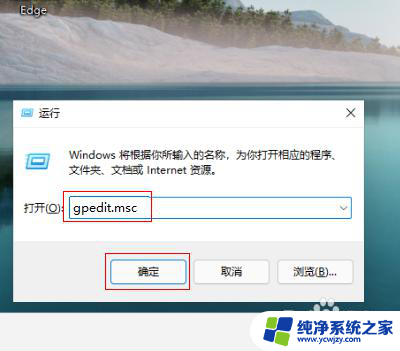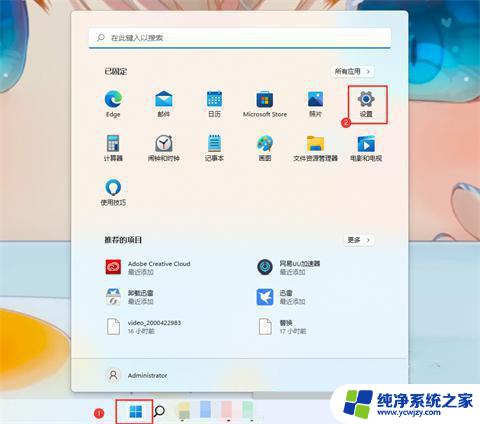win11连接xp共享打印机报错
Win11系统在连接XP共享打印机时可能会出现报错的情况,而在22H2版本中,共享打印机无法连接的问题也备受关注,为了解决这一困扰,我们可以尝试更新打印机驱动、检查网络连接、重启打印机等常见方法来排除故障。也可以尝试通过更改共享打印机的设置或者重新设置网络共享权限等方式来解决无法连接的问题。希望以上方法能够帮助您顺利连接共享打印机,提升工作效率。
步骤如下:
1.首先看一下电脑的具体信息
PS:电脑官方下载的镜像全新安装
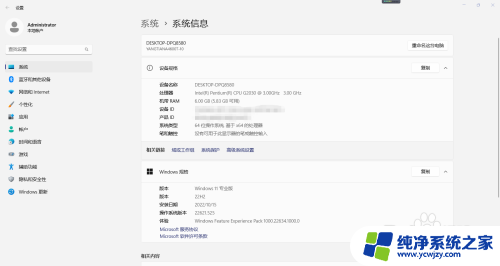
2.确保电脑中Guest用户已启用
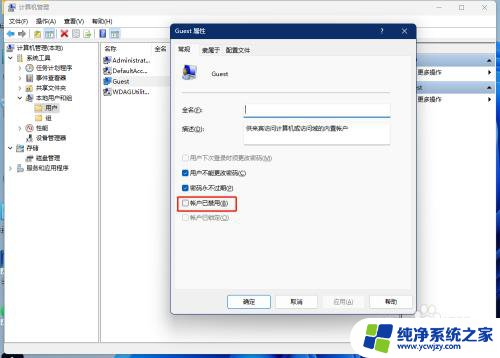
3.首次添加共享打印机的时候会报错0x00000709,(此方法是在网络中。打开有共享打印机的电脑,直接连接共享打印机)
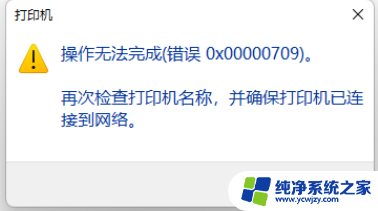
4.1.打开控制面板,将“查看形式”改为大图标。然后点击“凭据管理器”
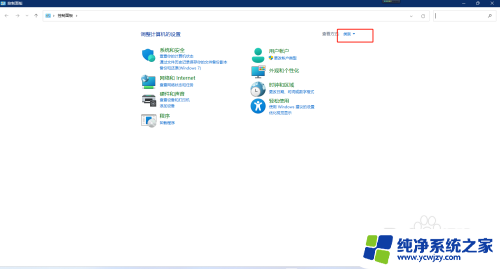
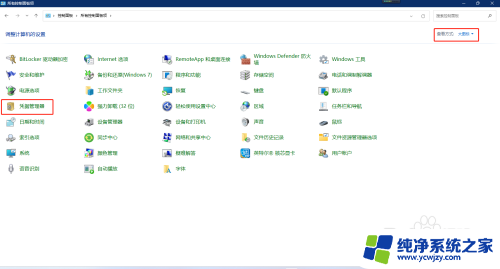
5.2.点击“Windows凭据”,然后点击“添加Windows凭据”
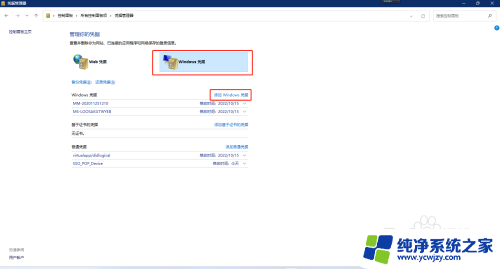
6.3.第一栏输入:"\\+共享打印机的电脑名称"
第二栏输入:guest
第三栏输入:guest用户密码,我的没设密码就空着
内容输入完毕后点击“确定”
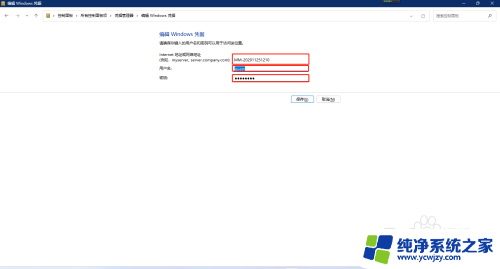
7.4.在网络中找到共享打印机的电脑,双击需连接的共享打印机即可完成安装。
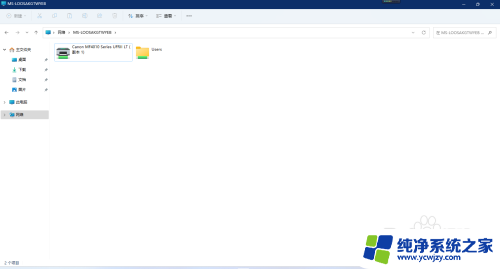
以上就是win11连接xp共享打印机报错的全部内容,有出现这种现象的小伙伴不妨根据小编的方法来解决吧,希望能够对大家有所帮助。