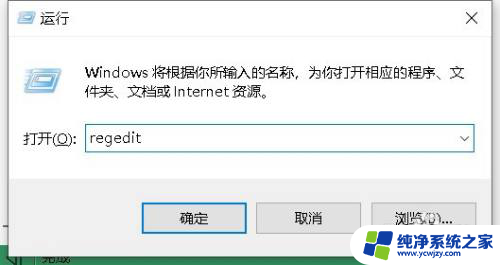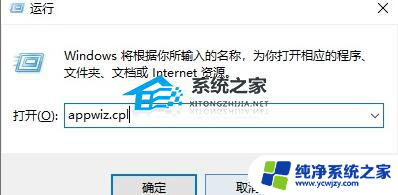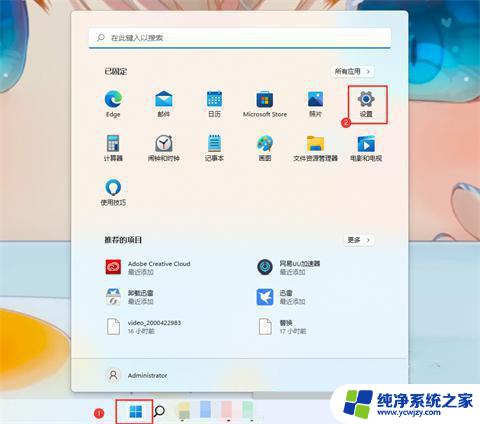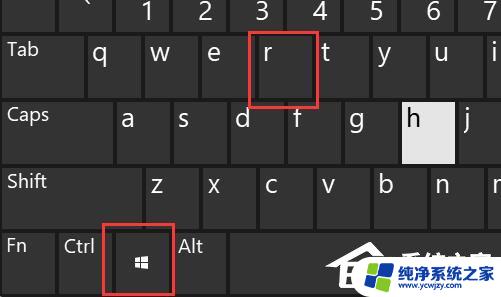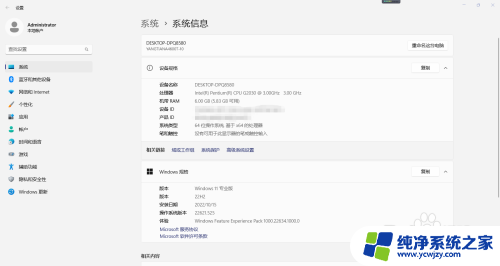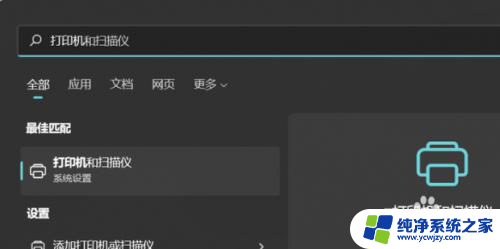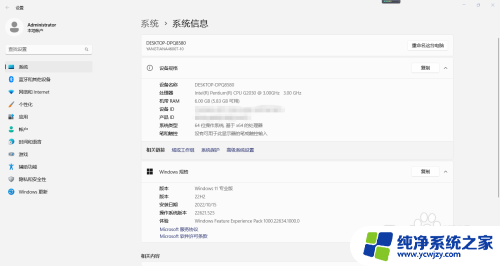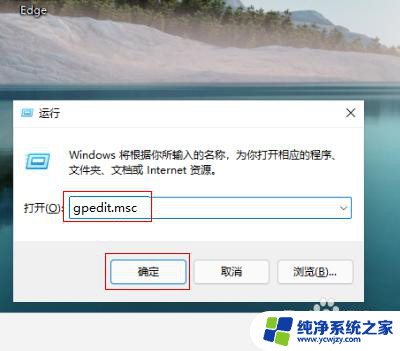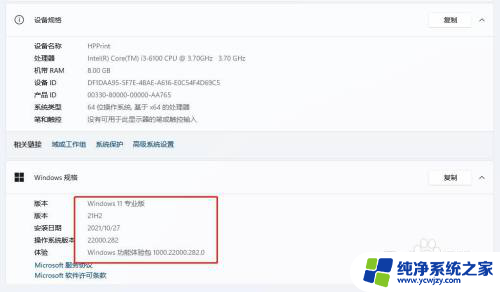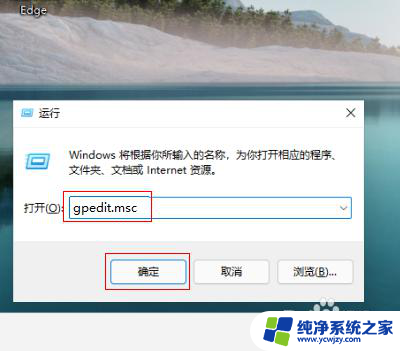windows11 连接共享打印机0x0000000a 连接共享打印机出错0x0000000a怎么办
在使用Windows 11连接共享打印机时,有时我们可能会遇到错误代码0x0000000a的问题,这个错误代码意味着连接共享打印机出现了问题,导致无法正常使用。面对这种情况,我们可以采取一些解决措施来解决这个问题。
具体方法:
1.首先需要下载一个共享打印机型号的驱动程序,然后手动将打印机的驱动程序安装到计算机中,
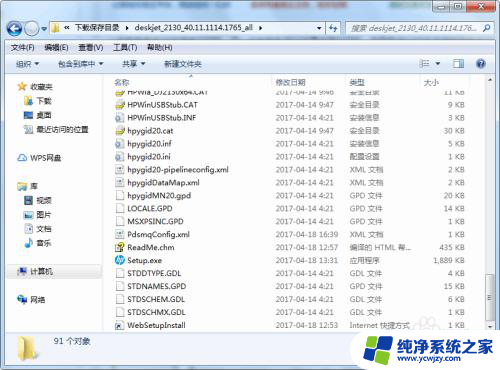
2.驱动安装完毕后,点击计算机左下角的开始。弹出开始的下拉子菜单,在子菜单中找到“设备和打印机”。
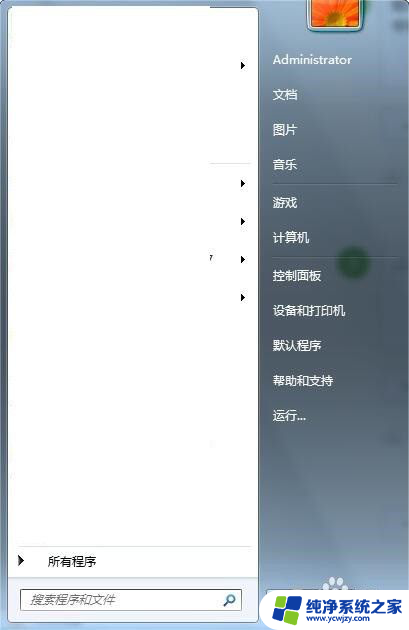
3.点击进入到设置和打印机的页面,在页面的左上角可见“添加打印机”,

4.点击添加打印机,弹出添加打印机的页面,
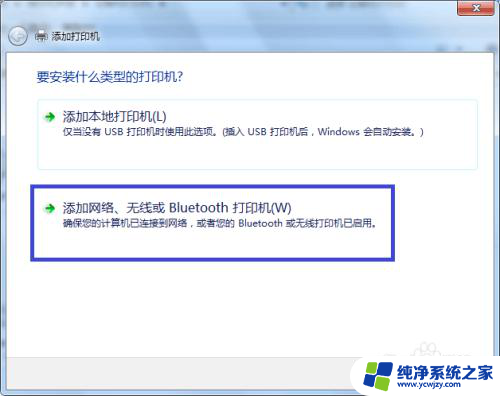
5.点击“添加网络、无线或Bluetooth打印机”,进入到查找打印机的页面。此时计算机无法查找到打印机。
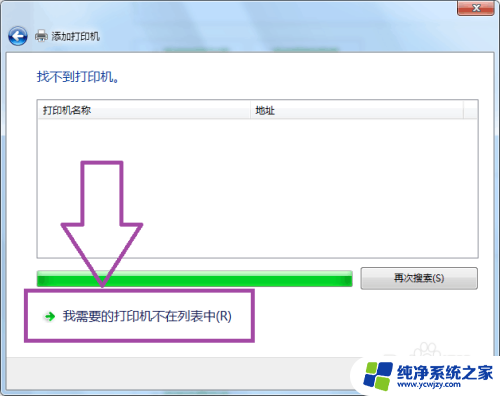
6.然后点击“我需要的打印机不在列表中”,进入到按名称或者TCP/IP查找打印机的页面,
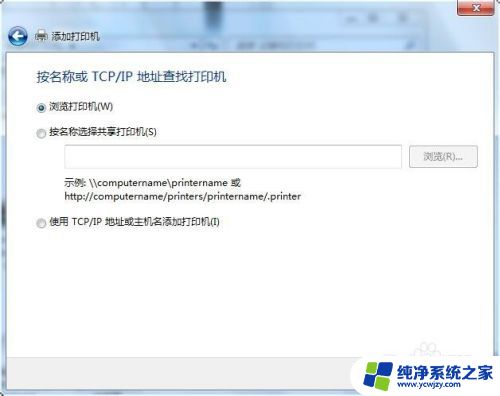
7.选择“按名称选择共享打印机”,然后点击浏览。查找网络中共享的打印机,然后点击下一步完成打印机的安装,即可解决连接共享打印机出错为0x0000000a的问题。
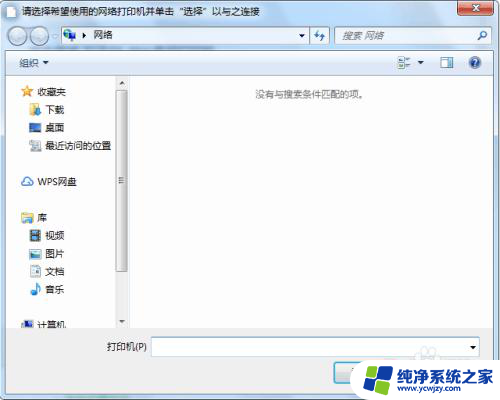
以上是关于解决 Windows 11 连接共享打印机错误 0x0000000a 的全部内容,如果你也遇到类似情况,请参照上面的方法进行处理,希望对大家有所帮助。