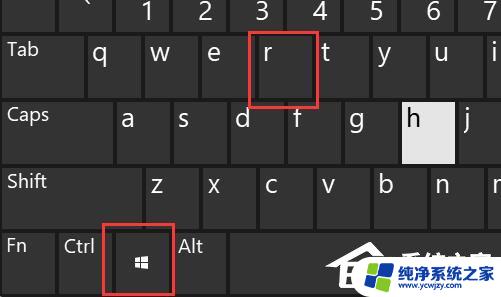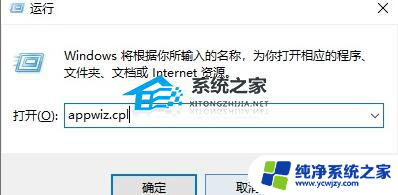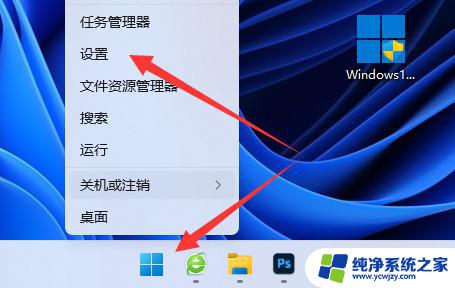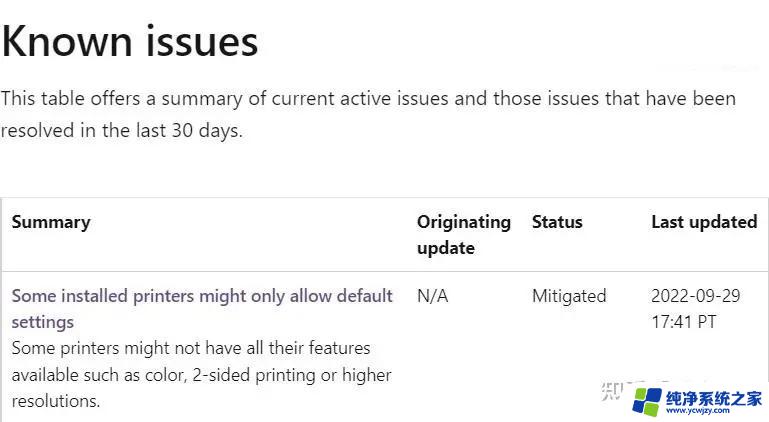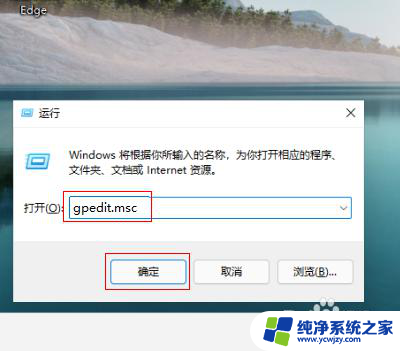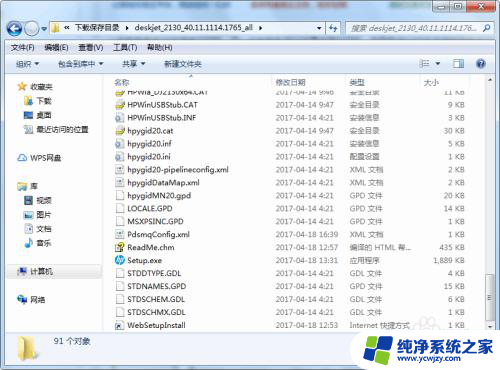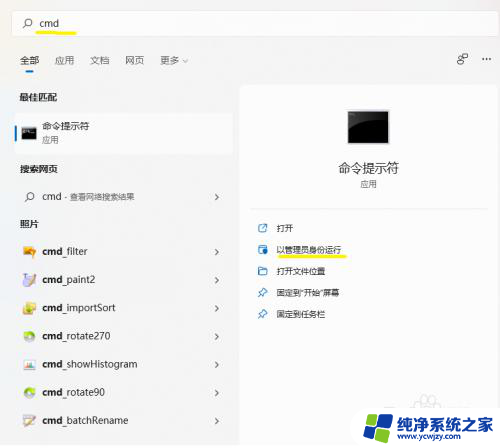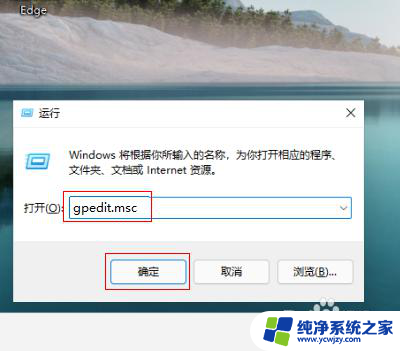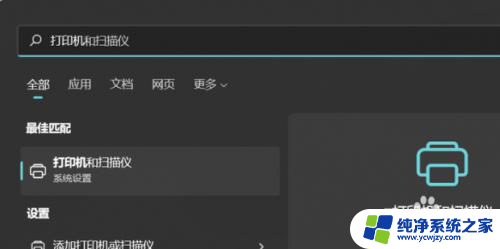win7怎么与win11共享打印机 win11共享打印机连接方法
在现代社会中电脑和打印机已经成为我们生活和工作中必不可少的工具,在不同操作系统之间共享打印机可能会成为一个棘手的问题。特别是当我们想要将Windows 7和Windows 11之间的打印机进行共享时。究竟如何才能实现这一目标呢?本文将介绍Win7与Win11共享打印机的方法,帮助您解决这个疑惑。无论您是个人用户还是企业用户,本文都将为您提供详细的步骤和操作指南,让您轻松实现打印机的共享连接。
方法如下:
1、鼠标点击下方“开始菜单”,打开“设置”。
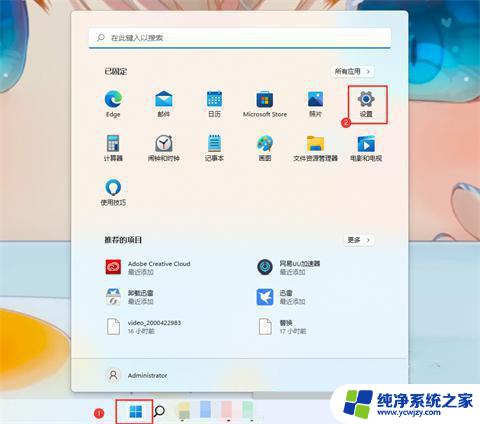
2、点击左侧“蓝牙和其他设备”。
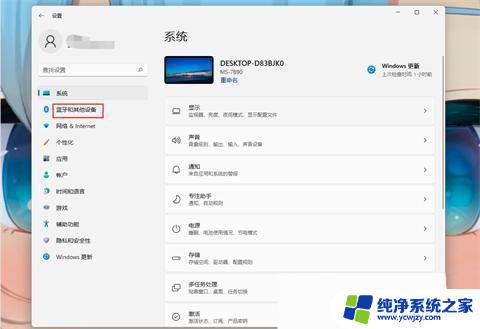
3、点击“打印机和扫描仪”。
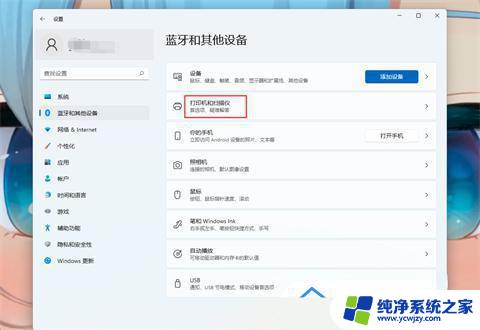
4、找到“添加打印机和扫描仪”,点击“添加设备”。
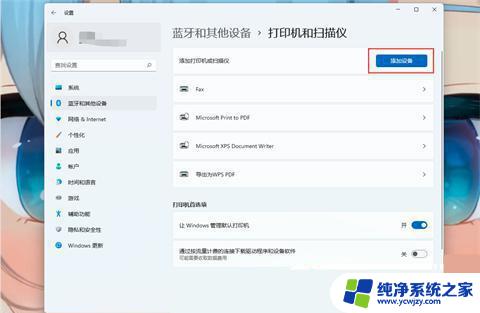
5、如果需要的打印机不在列表上,则点击“我需要的打印机不在列表上”选择“手动添加”。
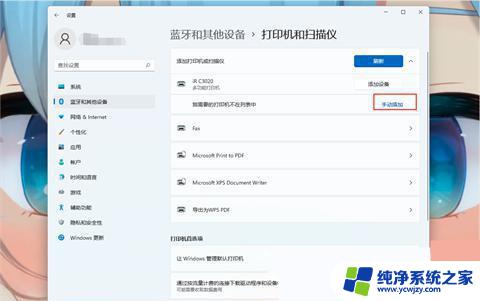
6、选择“按名称选择共享打印机”,输入打印机名称或者选择“浏览”手动选择共享的打印机。
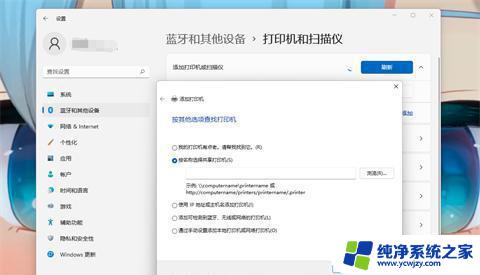
7、找到需要的打印机,选择当前打印机,点击“选择”。
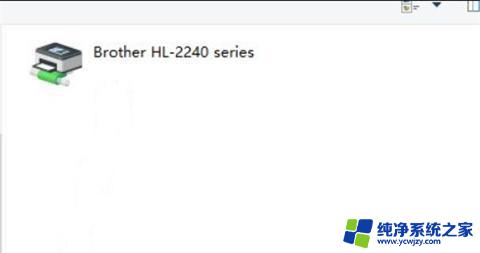
8、等待打印机安装完成即可。
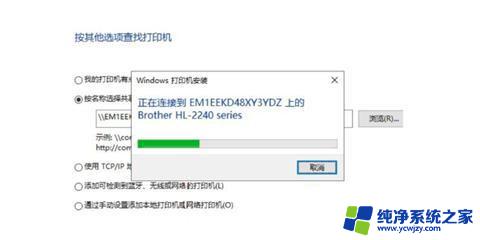
以上就是关于如何在win7和win11之间共享打印机的全部内容,如果有遇到相同情况的用户,可以按照小编提供的方法来解决。