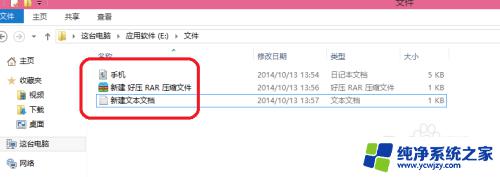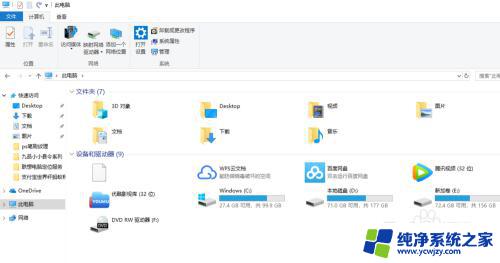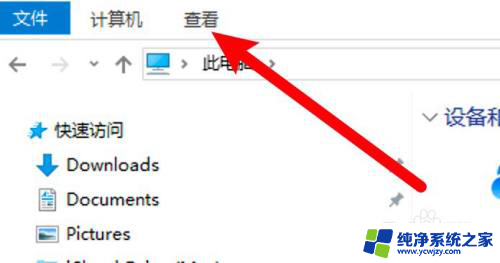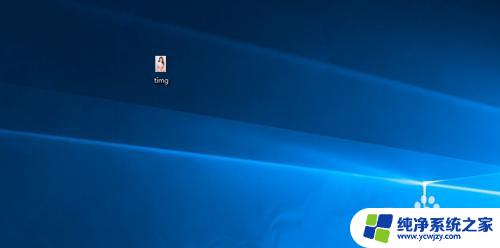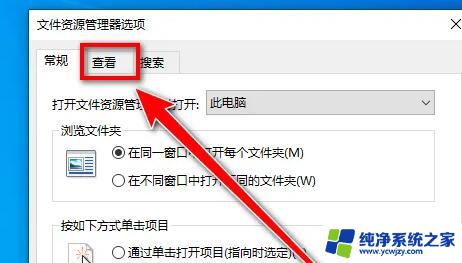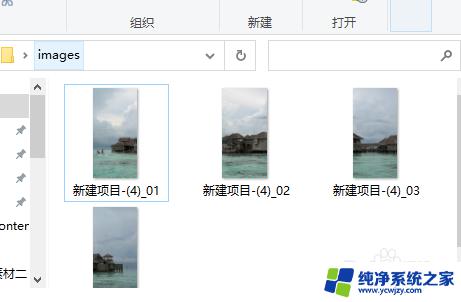win10怎样让文件显示后缀名 win10如何设置显示文件扩展名
win10怎样让文件显示后缀名,在使用Windows 10操作系统时,我们可能会遇到一些文件显示问题,特别是文件后缀名无法显示的情况,文件的后缀名是文件类型的标识,它能够告诉我们文件的具体信息和用途。在默认情况下,Windows 10操作系统可能会隐藏文件的后缀名,导致我们无法准确地识别文件类型。如何让文件显示后缀名呢?在本文中我们将详细介绍如何设置Windows 10显示文件扩展名,让我们能够更方便地管理和识别各种文件类型。
操作方法:
1.win10系统默认 ,常见的文件后缀名都是不显示的。如图
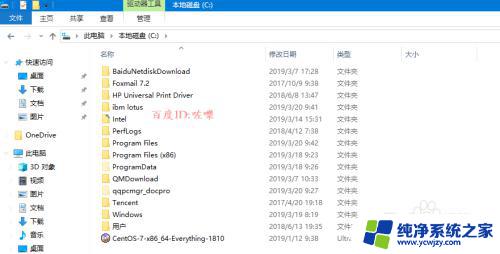
2.如何显示所有文件后缀名
任意打开一个文件夹,点击菜单栏 查看功能
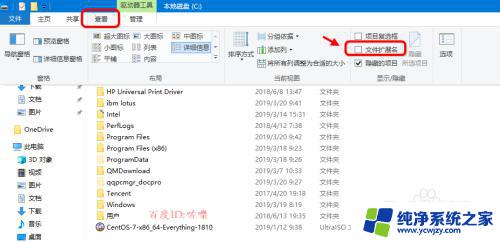
3.点击勾选,显示文件后缀名。如图箭头,这样所有文件的后缀名都显示了
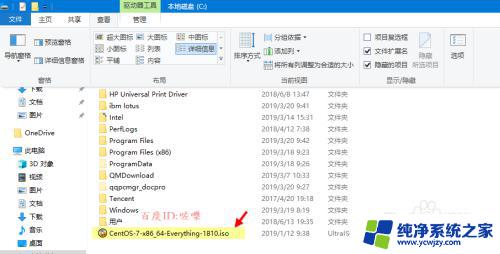
4.配置隐藏/显示文件后缀名
如果要配置其他文件夹的选项属性,可以点击查看--选项菜单
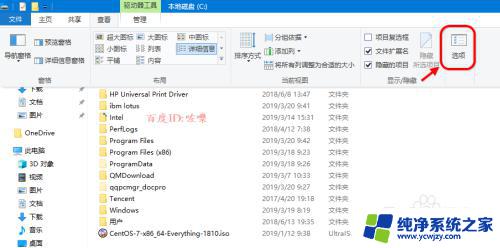
5.进入文件夹选项配置界面,点击查看 下拉勾选 “隐藏常见文件后缀名”或去掉
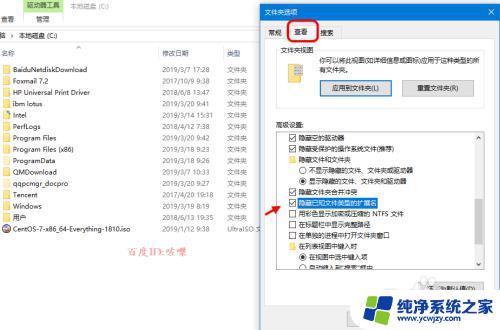
6.对于文件夹选项里面的查看,隐藏文件夹后缀名。此功能是针对全局的
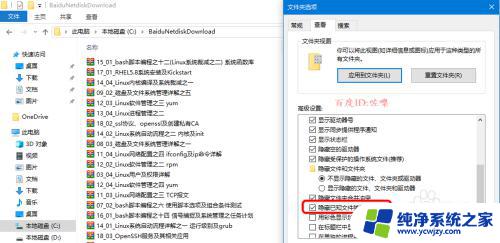
7.还原文件夹配置
对于文件夹后缀名显示以及其他文件夹查看参数设置,如果要应用到其他文件夹。可以选择应用,取消的话,点击重置还原即可
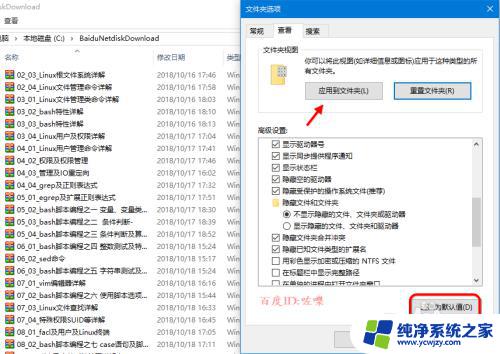
以上是让文件显示后缀名的win10全部内容,如果你遇到了这种情况,可以根据本文的方法来解决,希望对大家有所帮助。