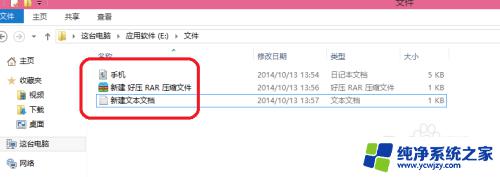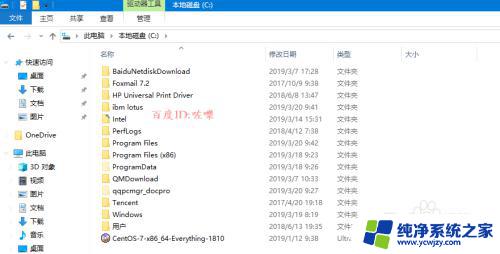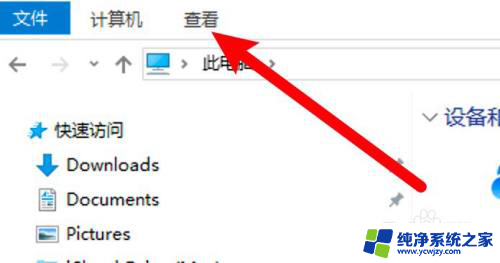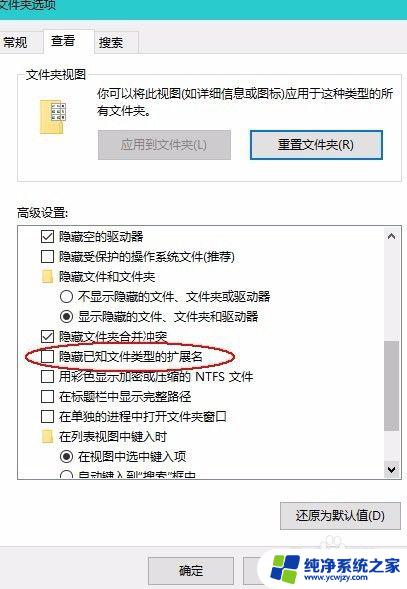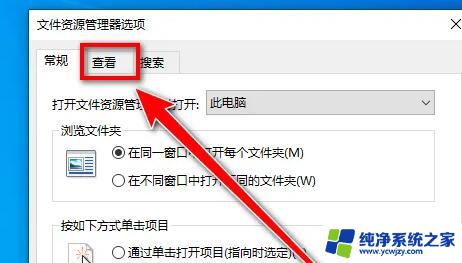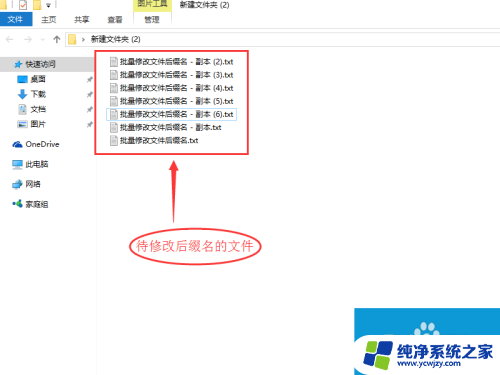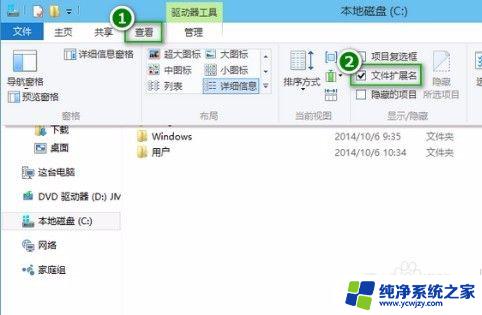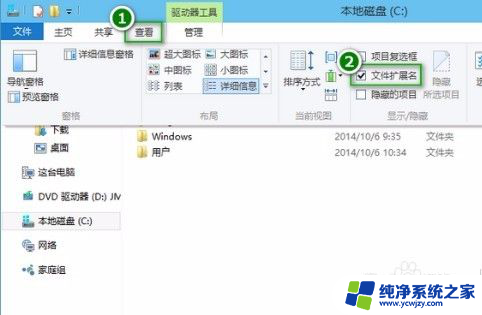如何显示文件后缀名win10 如何在Win10上显示文件的后缀名
更新时间:2024-01-07 13:58:00作者:jiang
在使用Windows 10操作系统时,我们可能会遇到一个问题:无法显示文件的后缀名,文件的后缀名是文件类型的标识,对于我们来说非常重要,它能帮助我们快速识别文件的格式和用途。在默认情况下,Windows 10隐藏了文件的后缀名,给我们的文件管理带来了一些困扰。如何在Windows 10上显示文件的后缀名呢?本文将为大家介绍几种简单的方法,帮助我们轻松显示文件的后缀名。
Win10显示文件后缀名的方法
方法一
1、首先打开win10“此电脑”。

2、接着点开上方“查看”。
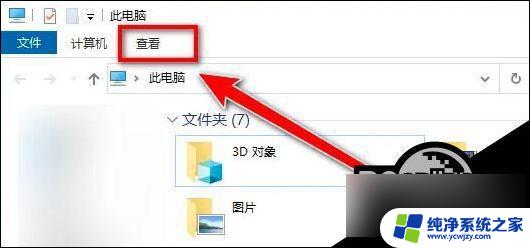
3、然后勾选“文件扩展名”就可以显示系统文件后缀名了。
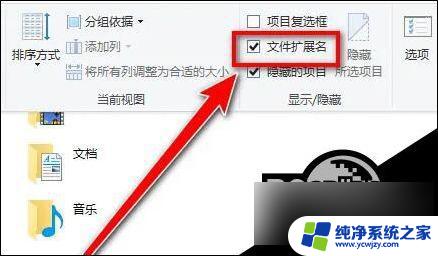
方法二
1、我们还可以打开“控制面板”。
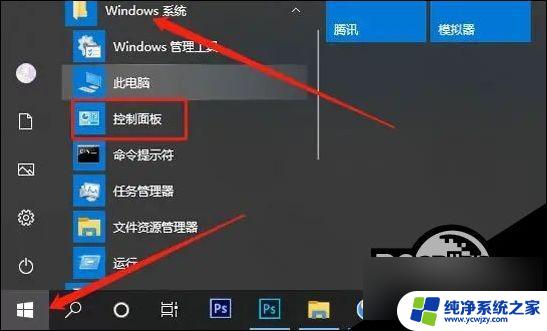
2、然后打开“外观和个性化”设置。

3、再打开“文件资源管理器选项”。
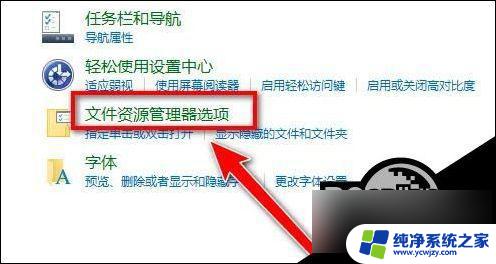
4、随后进入上方“查看”选项卡。
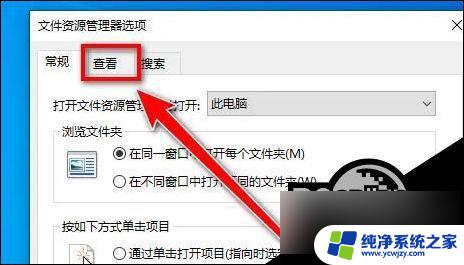
5、最后取消“隐藏已知文件类型的扩展名”并确定保存即可。
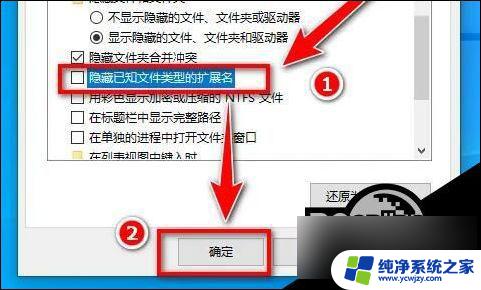
以上就是如何在Windows 10中显示文件后缀名的全部内容,如果你遇到这种情况,你可以按照以上步骤解决,操作非常简单快速,一步到位。