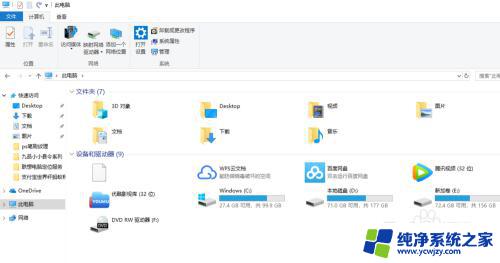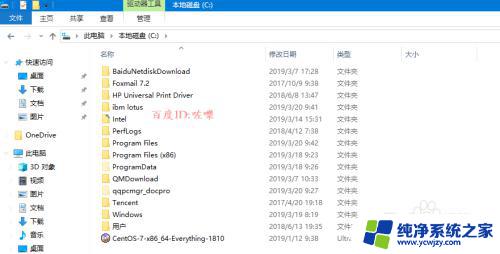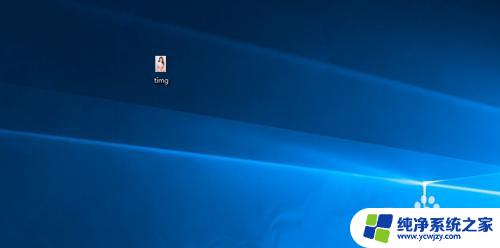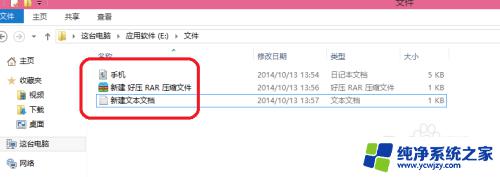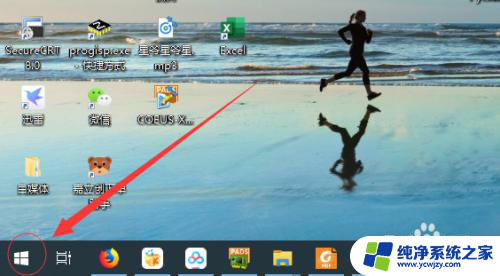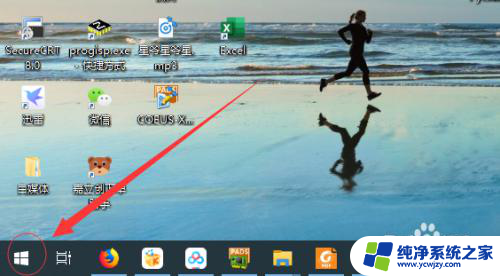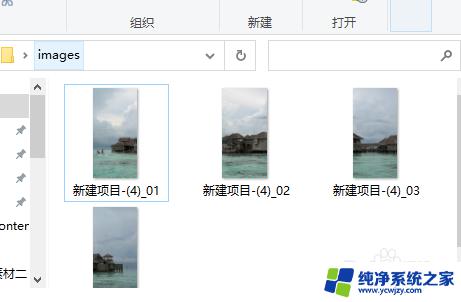win10打开文件扩展名 Win10如何显示文件扩展名设置
更新时间:2023-12-28 16:49:59作者:yang
在使用Windows 10操作系统的过程中,我们经常需要打开各种不同类型的文件,有时候我们可能会遇到一些问题,比如文件扩展名无法正常显示的情况。文件扩展名是指文件名称后面的那个点和几个字母的组合,它可以告诉我们文件的类型和所属程序。在Win10中,我们可以通过设置来调整文件扩展名的显示方式,以便更好地管理和识别各类文件。接下来本文将介绍Win10如何打开文件扩展名以及如何进行相关的设置。
具体方法:
1.首先,在Win10系统的桌面上双击打开“此电脑”图标。

2.弹出“此电脑”窗口界面,如图红箭头所示点击“查看”选项卡。
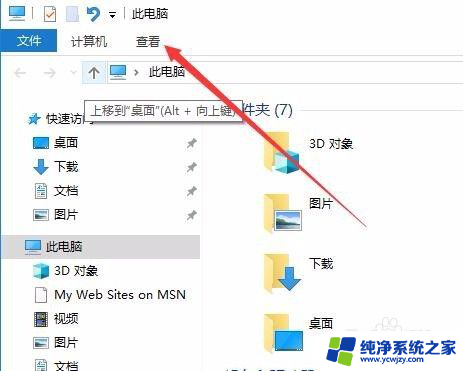
3.在下方出现的功能区最右侧,勾选“文件扩展名”,这样扩展名就显示出来了。
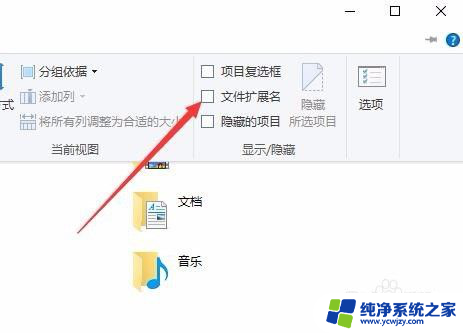

4.也可以在查看选项卡的功能区中点击最右侧的“选项”按钮。
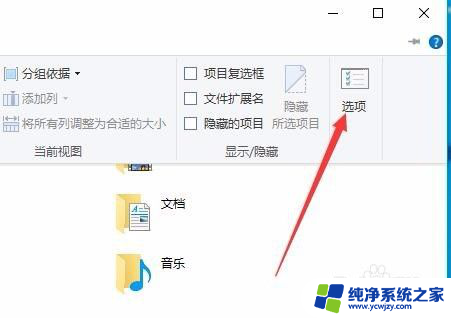
5.弹出文件夹选项对话框,再点击“查看”选项卡。
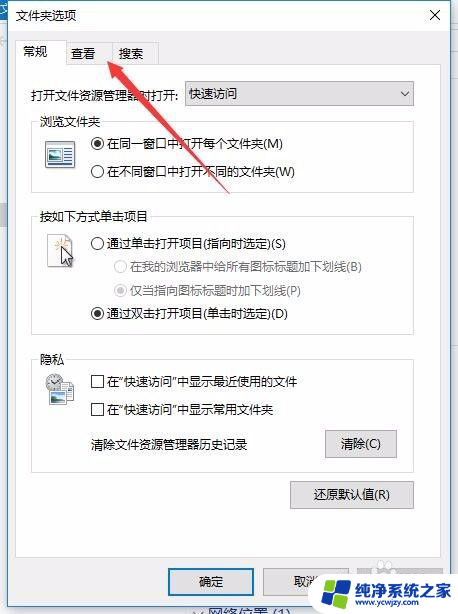
6.在高级设置下方的列表框中,拉动右侧的滑块。找到隐藏已知文件类型的扩展名,去掉勾就可以了。
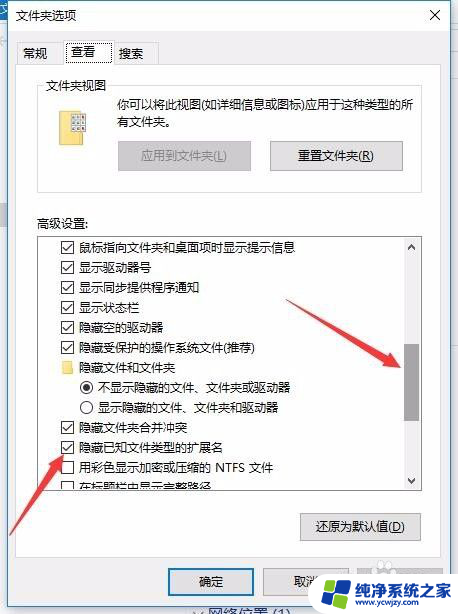
以上就是Win10打开文件扩展名的全部内容,如果您需要,您可以按照本文的步骤进行操作,希望这篇文章能够对您有所帮助。