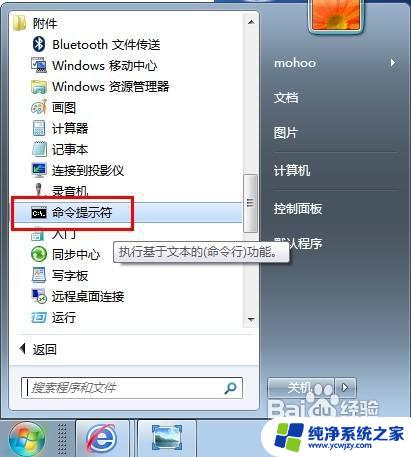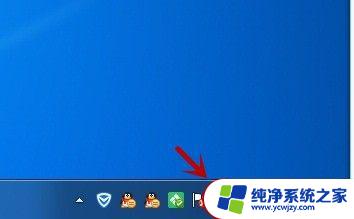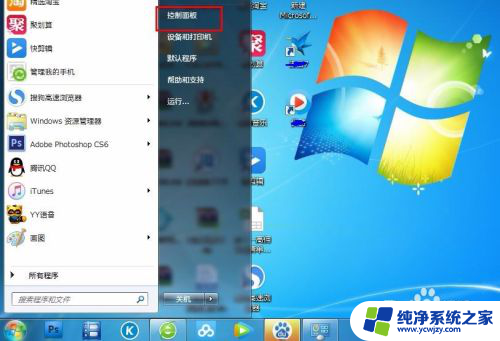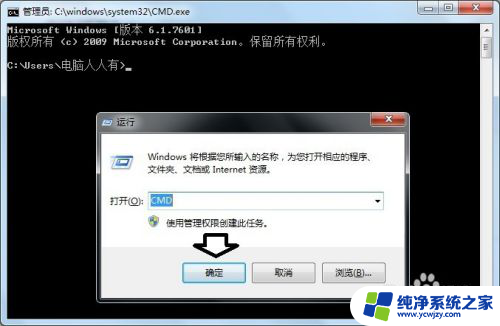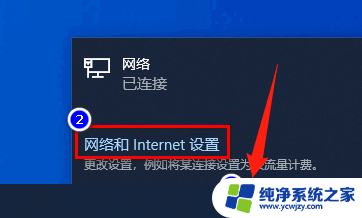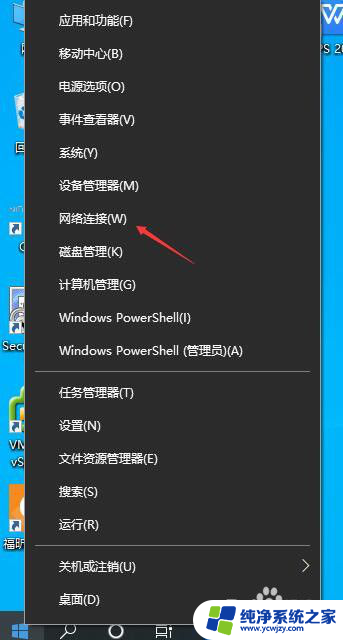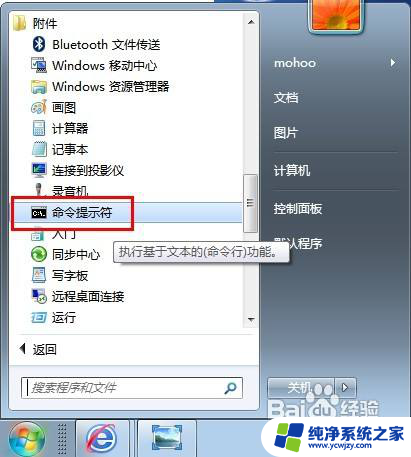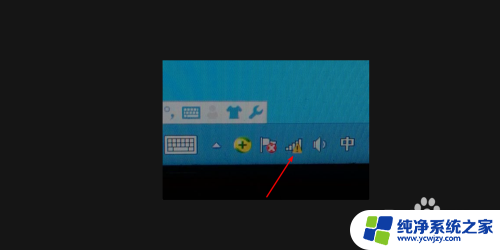电脑ip冲突不能上网怎么解决局域网 如何解决网络地址IP冲突导致无法上网
电脑ip冲突不能上网怎么解决局域网,在我们日常的网络使用中,有时会遇到一个令人困扰的问题——电脑IP冲突导致无法上网,当我们在局域网中多台电脑共享同一个网络IP地址时,就有可能发生IP冲突,从而影响网络连接。如何解决这个问题呢?本文将介绍一些解决网络地址IP冲突的方法,帮助您顺利恢复上网功能。无论您是网络新手还是有一定经验的用户,都能从中受益。接下来我们将一一探讨这些解决方法,希望对您有所帮助。
具体步骤:
1.我们电脑连接网线网络(wifi)一般是自动获取IP地址的,当我们启动电脑的时候。我们电脑会通过DHCP服务来获取路由器分配的一个内网iPhone地址,如果“DHCP服务器”启用的话,每一台连接这个路由器的电脑都会自动获取一个IP地址,并且不会跟其他电脑的想冲突;但是也有个别情况获取的IP地址造成了冲突,下面小编来为大家解决这个问题。
2.鼠标右键点击桌面右下角的网络图标,选择:打开网络和共享中心
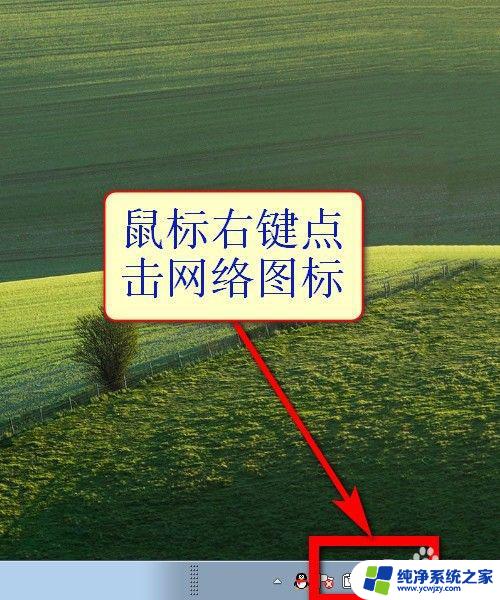

3.点击:更改适配器设置
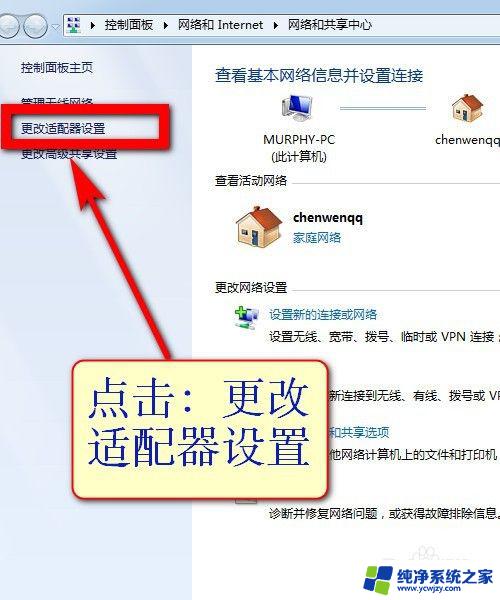
4.鼠标右键点击:无线网络连接,选择:属性
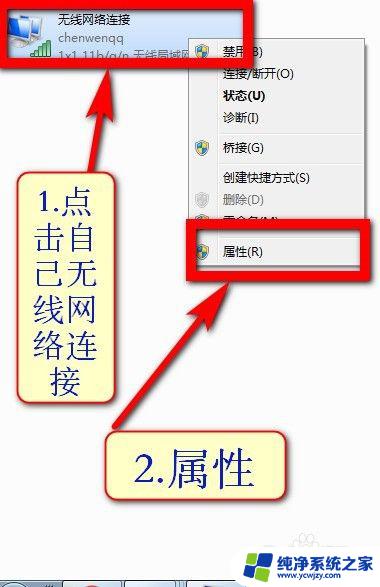
5.选择Internet版本协议4(TCP/IPV4),点击:属性
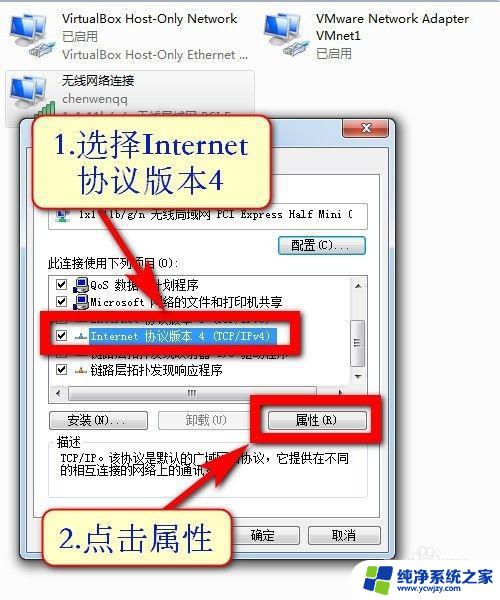
6.选择下面IP地址和选择下面DNS服务器地址,由于我们电脑IP地址获取跟局域网其他电脑的IP地址发生冲突。那么我们需要设置一个跟我们局域网里面其他电脑不一样的IP地址就可以了,但是我们IP地址范围不能超出一定范围,为了方便我们设置,我们可以通过下面步骤获取我们局域网其他电脑的IP地址信息,然后照着其他电脑IP地址信息来设置我们的这个IP地址信息
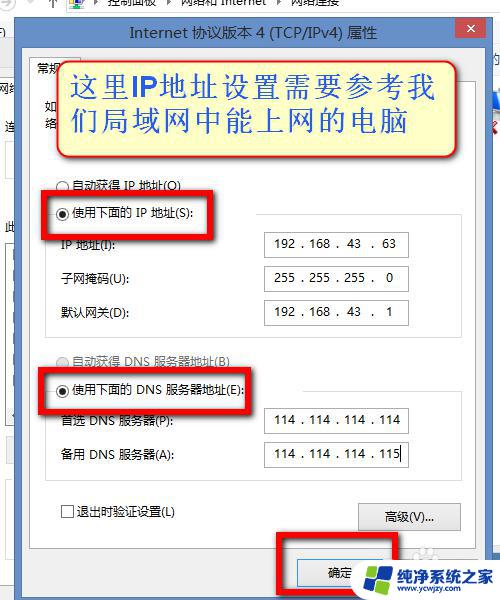
7.查看局域网其他电脑IP地址信息,在局域网其他电脑上面打开运行对话框:win+R,然后输入:cmd命令,按键盘回车enter键。
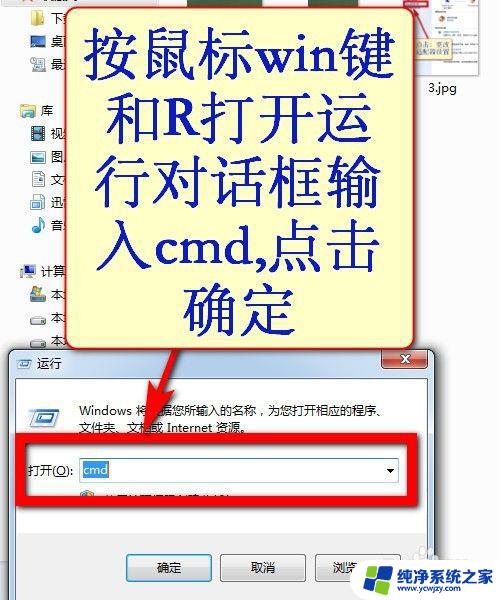
8.在cmd命令框里面输入:ipconfig,按键盘enter键,这个命令可以查看电脑上面有线网络和无线网络IP地址,然后用纸记录IP地址信息,然后在根据这个IP地址信息来设置我们电脑的IP地址信息
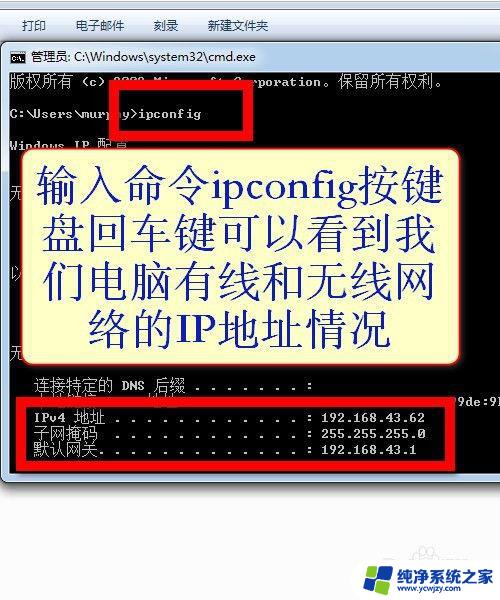
9. 可以看到我们无线网络IP地址信息:
IPv4 地址 . . . . . . . . . . . . : 192.168.43.62
子网掩码 . . . . . . . . . . . . : 255.255.255.0
默认网关. . . . . . . . . . . . . : 192.168.43.1
局域网的IP是:192.168.43.62,那么我们的电脑可以设置:192.168.43.63,最后一个数字可以设置任何小于255。但是又不能跟其他电脑一样
子网掩码局域网都是一样
默认网关也都是一样,所谓默认网关就是路由器的内网地址,路由器就相当于大妈,局域网的每一台电脑就相当于房子里面的每个房间的门,人要出去就都需要通过大门出去,外网就是大门外面的世界,内网就是我们自己房子里面世界,我们电脑要访问外网就都需要通过路由器,路由器为了识别我们每台电脑信息就需要给每一台电脑分配一个唯一的内网IP地址,就是我们的每个房间的门牌号,如果有两个房子门牌号一样了,路由器也就不能识别到底是哪一台电脑了,所以,就发生了IP地址冲突,我们需要手动设置我们的IP地址就可以了,设置跟其他房间一样,但是IP地址不一样就可以了
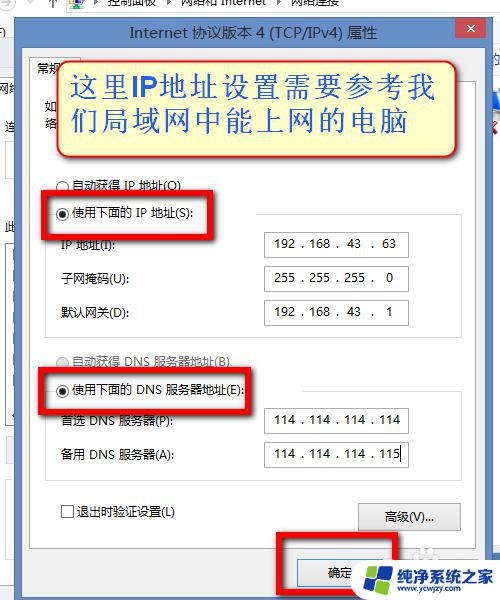
以上是关于如何解决电脑IP冲突无法上网的全部内容,需要的用户可以按照小编提供的步骤进行操作,希望这些信息能对大家有所帮助。