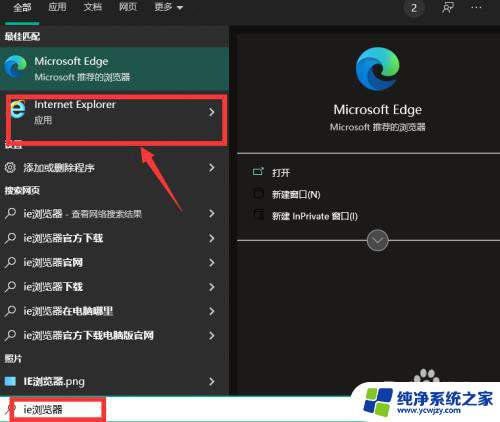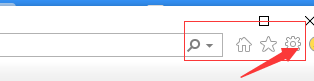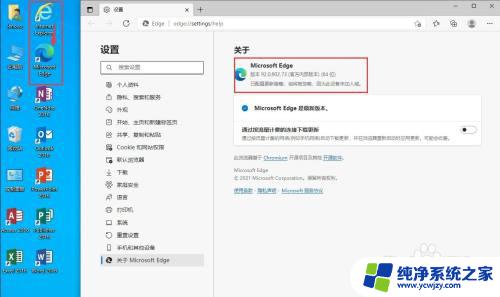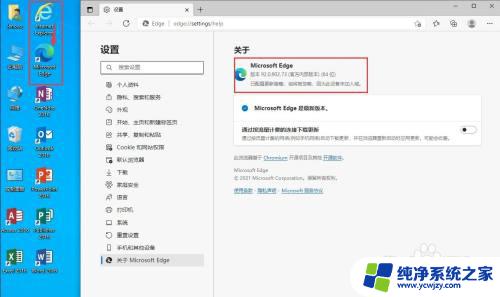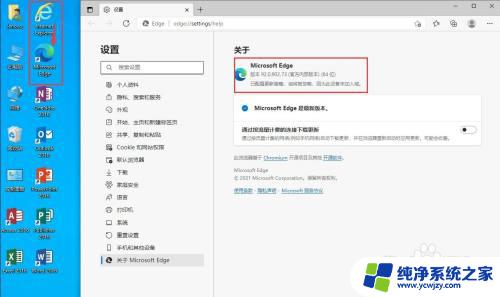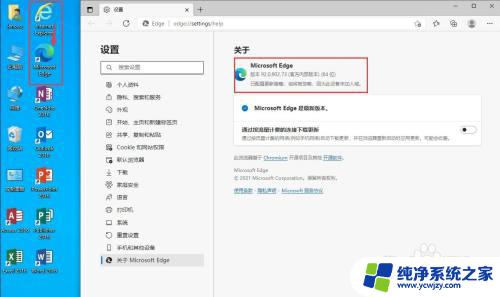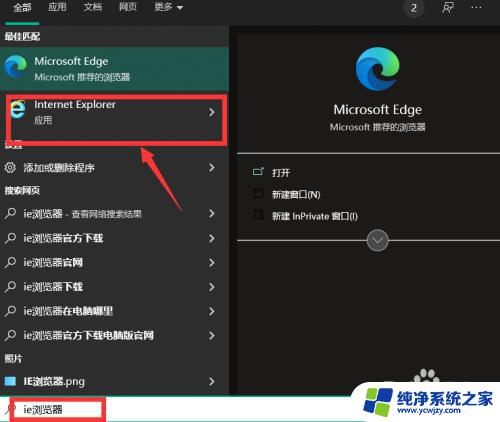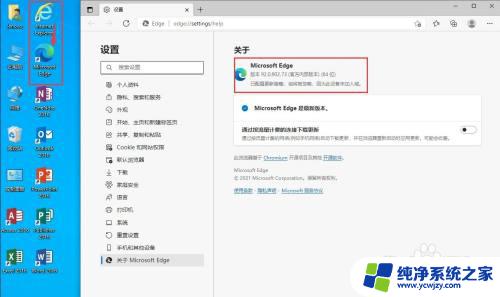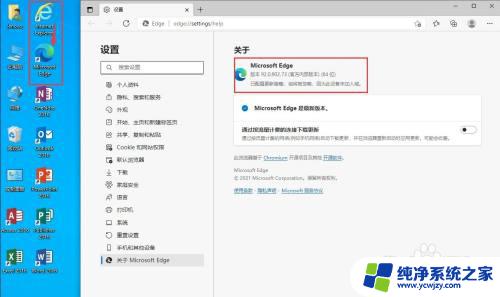如何中断ie自动跳转edge 如何设置IE自动跳转到Edge浏览器
更新时间:2023-09-23 11:55:06作者:jiang
如何中断ie自动跳转edge,IE浏览器自动跳转到Edge浏览器的问题一直困扰着很多用户,有时我们希望使用IE浏览器访问特定网页,但却被强制转到Edge浏览器,给我们带来了不便和困扰。我们应该如何中断IE自动跳转到Edge浏览器呢?本文将为大家介绍一些简单而有效的方法,帮助您解决这个问题,让您能够自由选择使用IE或Edge浏览器,提升浏览体验。
方法如下:
1.如图所示,打开IE浏览器后自动跳转到了Edge浏览器。
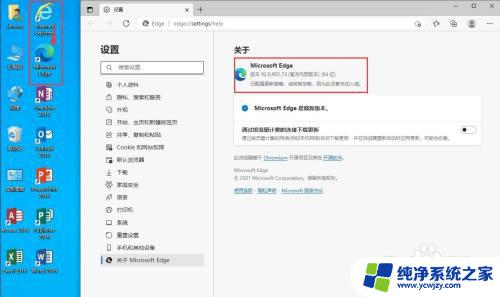
2.下面我们来阻止它的跳转。
打开Edge浏览器,点击右上角的三个圆点,选择“设置”。
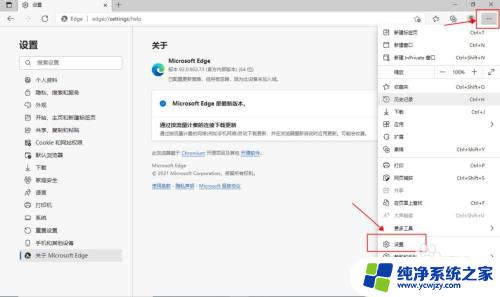
3.左边菜单中选择“默认浏览器”。
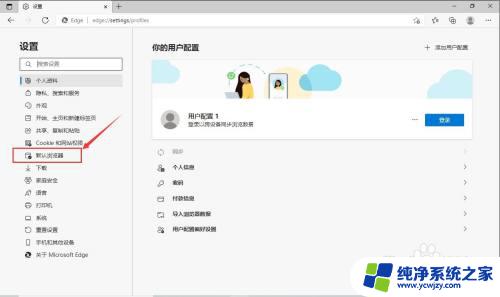
4.在“让Internet Explorer 在 Microsoft Edge 中打开网站”后面的下拉菜单中选择“从不”。
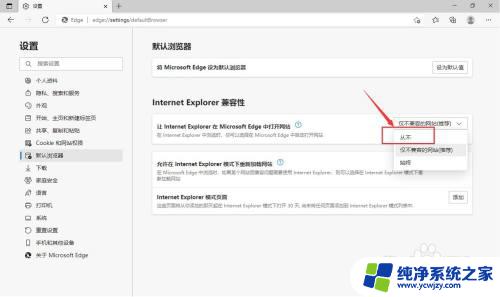
5.关闭Edge浏览器,打开IE浏览器。
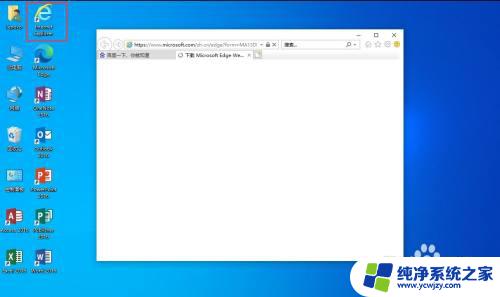
6.可以看到,IE浏览器成功打开了,不会再跳转到Edge浏览器了。
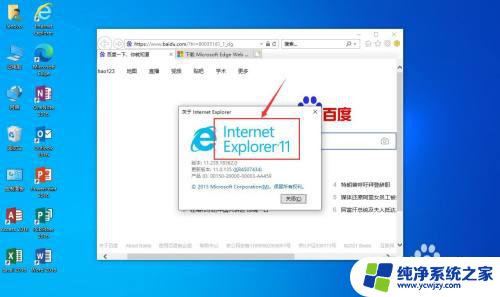
以上就是停用IE自动跳转Edge的方法,希望对有同样问题的朋友有所帮助,请参照小编的方法进行处理,祝您使用愉快。