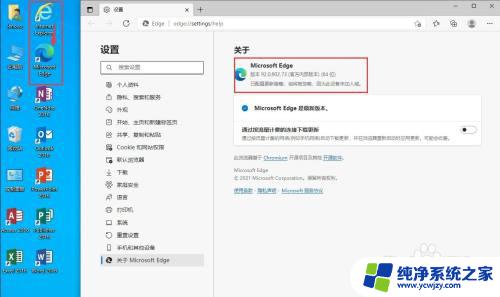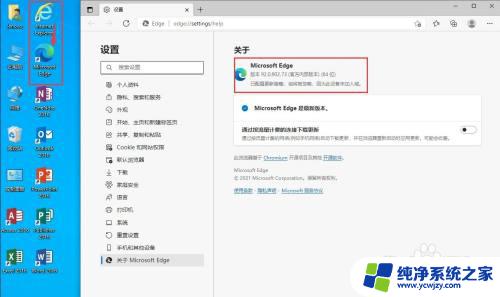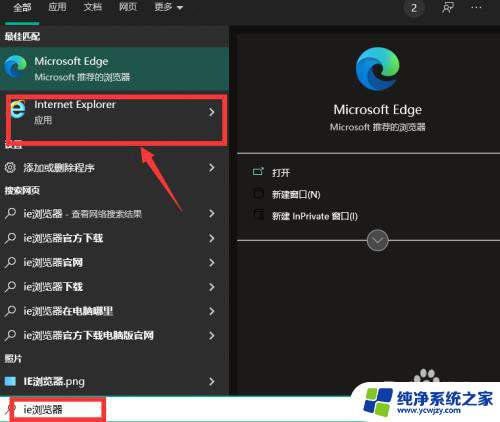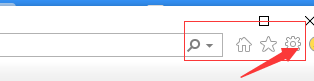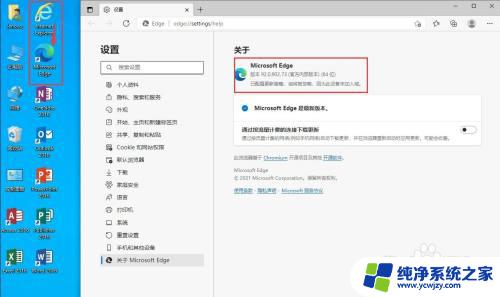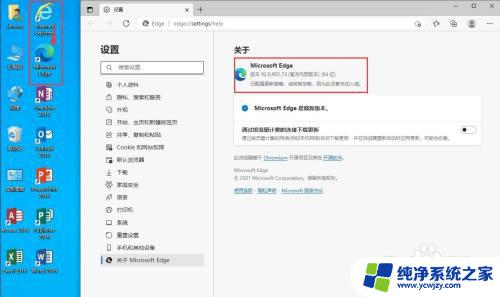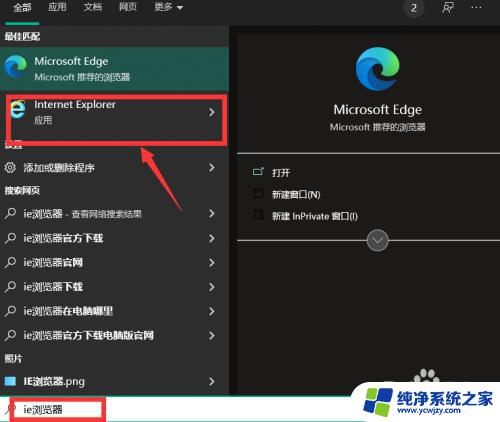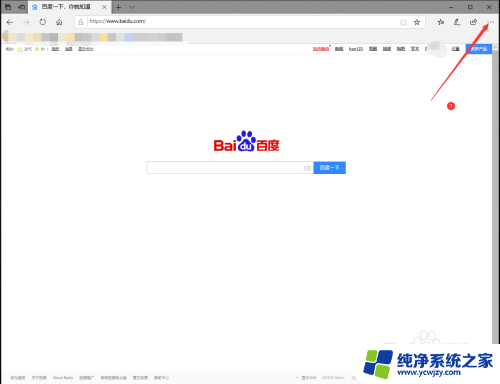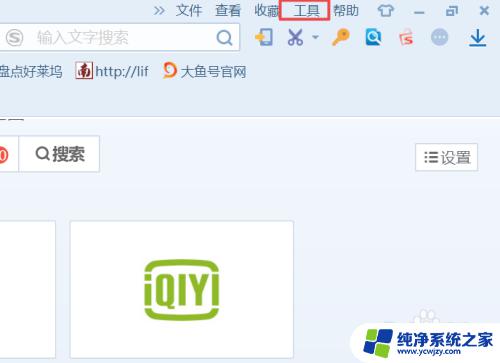打开ie浏览器自动跳转到microsoft edge 怎样让IE浏览器打开网页时自动跳转到Edge浏览器
打开ie浏览器自动跳转到microsoft edge,随着技术的不断进步,微软推出了全新的浏览器——Microsoft Edge,它拥有更快的速度、更强的安全性以及更丰富的功能,受到了许多用户的喜爱,有些用户习惯使用IE浏览器,想要在打开网页时自动跳转到Edge浏览器,以便享受更好的浏览体验。如何实现IE浏览器自动跳转到Microsoft Edge呢?下面将为大家介绍几种简单的方法。
具体步骤:
1.如图所示,打开IE浏览器后自动跳转到了Edge浏览器。
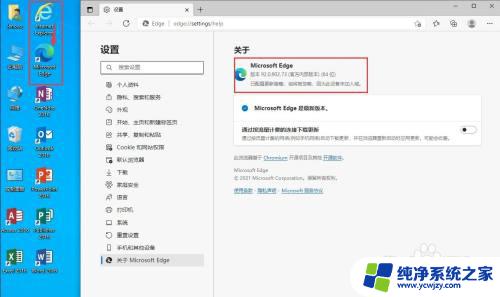
2.下面我们来阻止它的跳转。
打开Edge浏览器,点击右上角的三个圆点,选择“设置”。
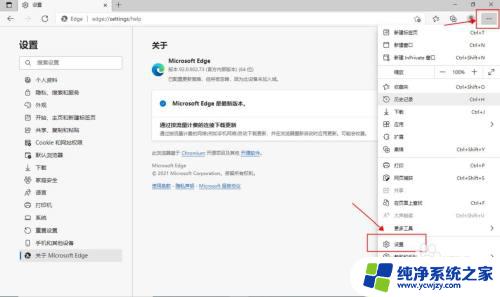
3.左边菜单中选择“默认浏览器”。
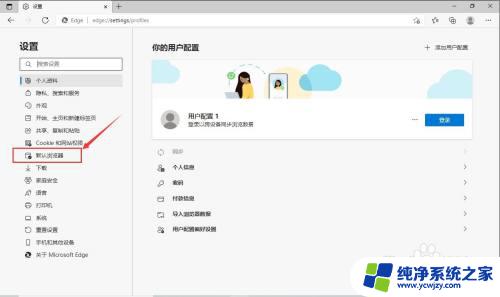
4.在“让Internet Explorer 在 Microsoft Edge 中打开网站”后面的下拉菜单中选择“从不”。
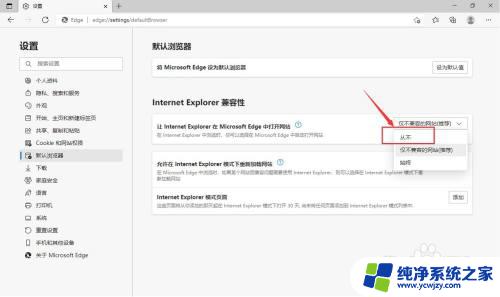
5.关闭Edge浏览器,打开IE浏览器。
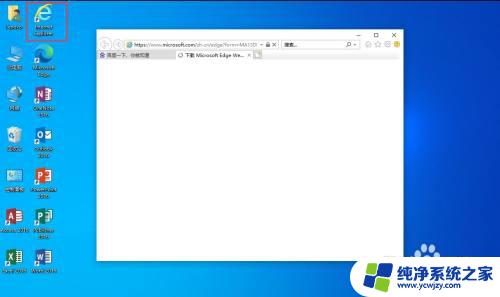
6.可以看到,IE浏览器成功打开了,不会再跳转到Edge浏览器了。
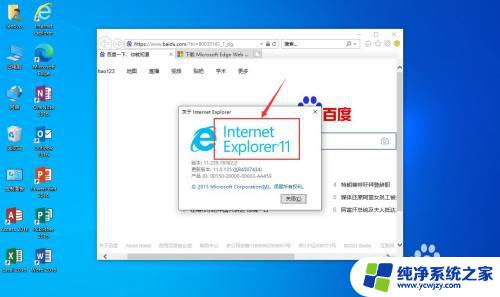
以上就是打开IE浏览器自动跳转到Microsoft Edge的全部内容,如果有出现这种现象的朋友,可以根据我的方法来解决,希望这对大家有所帮助。