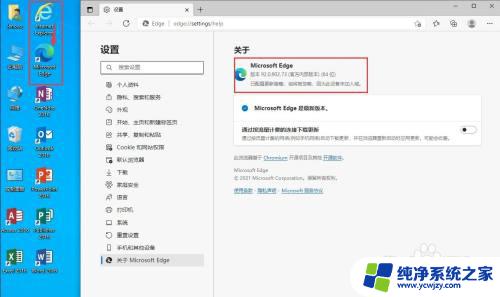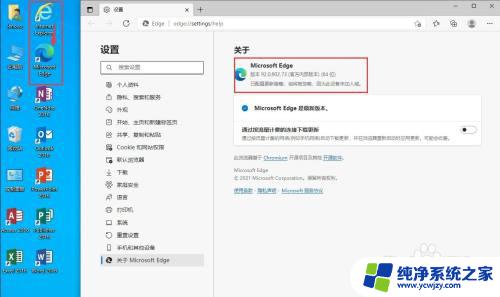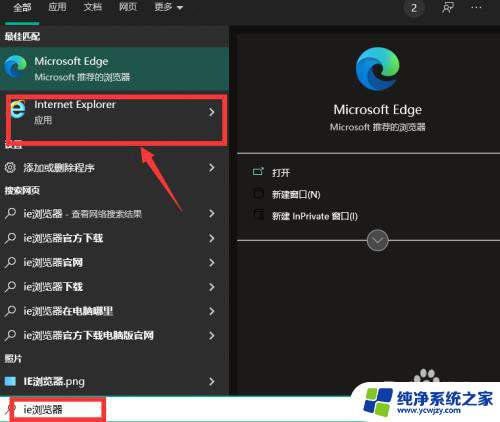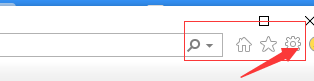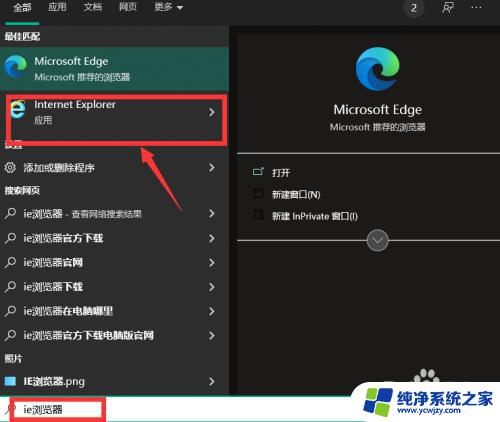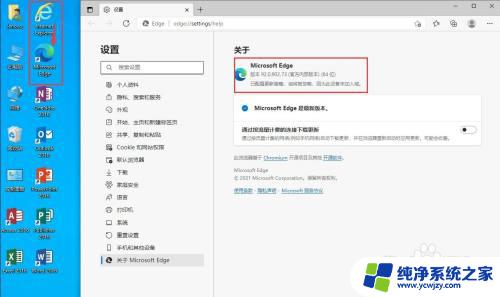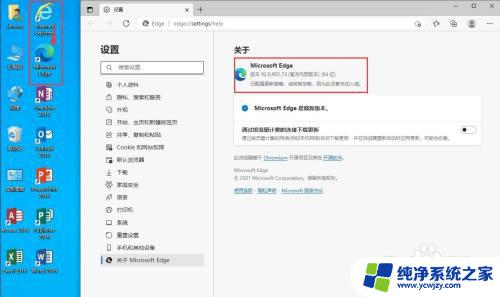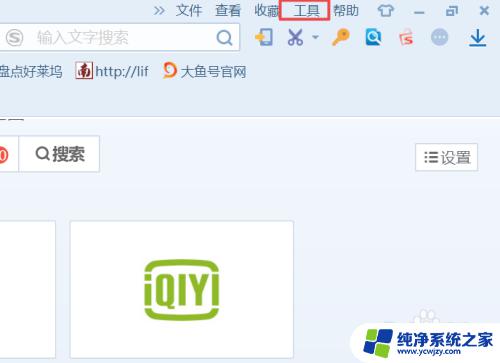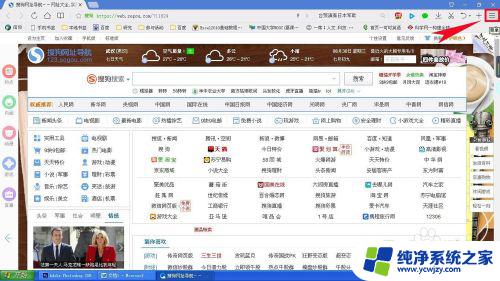打开ie默认跳转edge IE浏览器打开网页自动跳转到Edge浏览器的方法
更新时间:2023-09-06 15:04:24作者:jiang
打开ie默认跳转edge,在现代科技快速发展的时代,互联网已经贯穿了我们的日常生活,作为我们最常用的工具之一,浏览器扮演着连接我们与世界的桥梁。而在众多的浏览器中,IE浏览器曾经是我们使用最频繁的选择之一。随着微软推出了全新的Edge浏览器,许多用户开始转向这个更为先进和功能丰富的浏览器。如何将IE浏览器中的网页自动跳转到Edge浏览器呢?接下来我们将介绍一种简单的方法来实现这一目标。
操作方法:
1.如图所示,打开IE浏览器后自动跳转到了Edge浏览器。
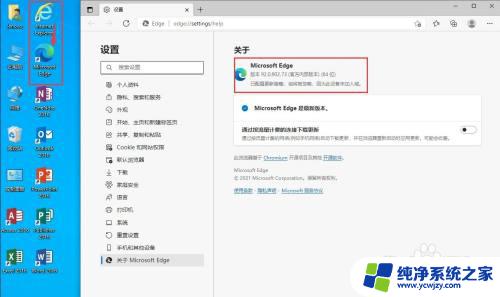
2.下面我们来阻止它的跳转。
打开Edge浏览器,点击右上角的三个圆点,选择“设置”。
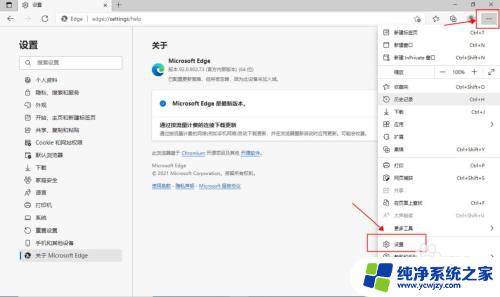
3.左边菜单中选择“默认浏览器”。
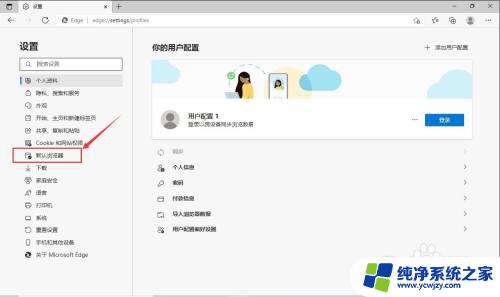
4.在“让Internet Explorer 在 Microsoft Edge 中打开网站”后面的下拉菜单中选择“从不”。
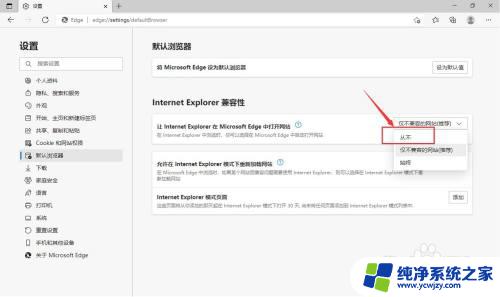
5.关闭Edge浏览器,打开IE浏览器。
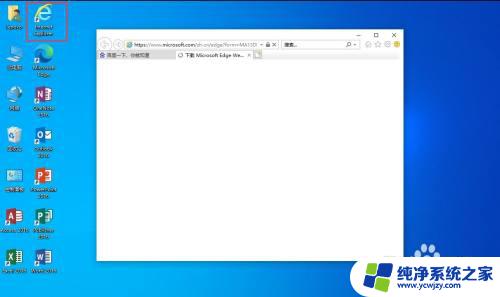
6.可以看到,IE浏览器成功打开了,不会再跳转到Edge浏览器了。
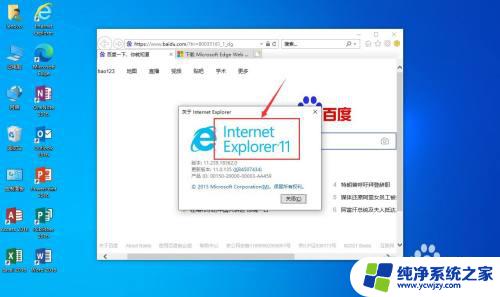
以上就是打开IE后默认跳转到Edge浏览器的全部内容,需要的用户可以按照以上步骤进行操作,希望对大家有所帮助。