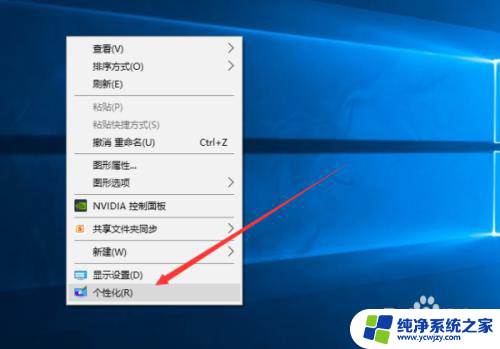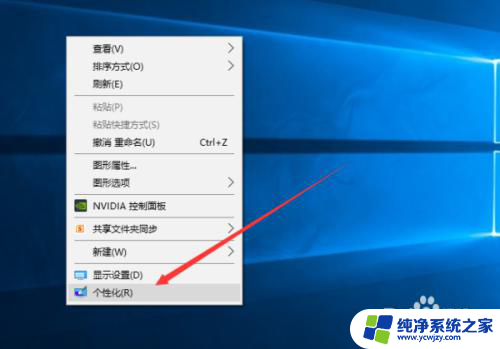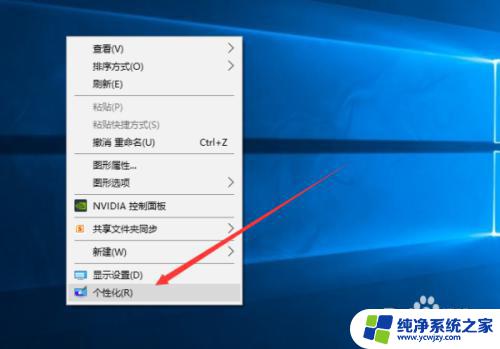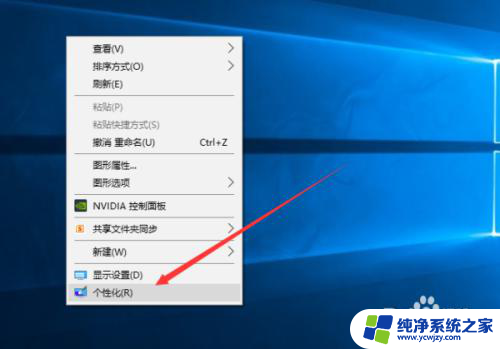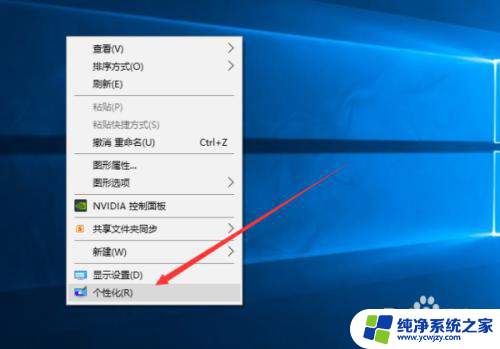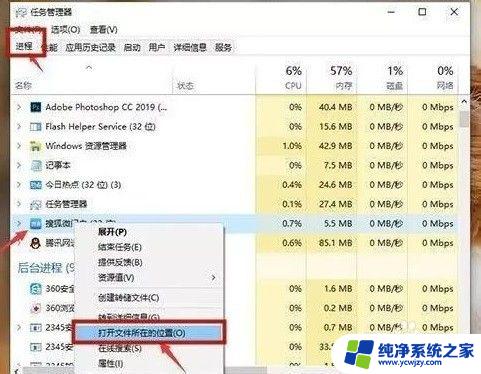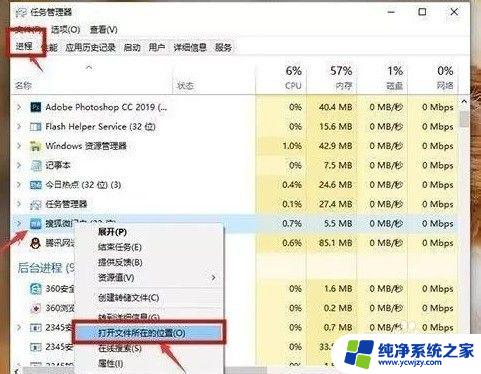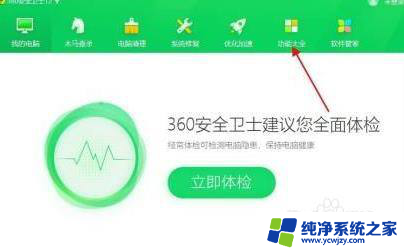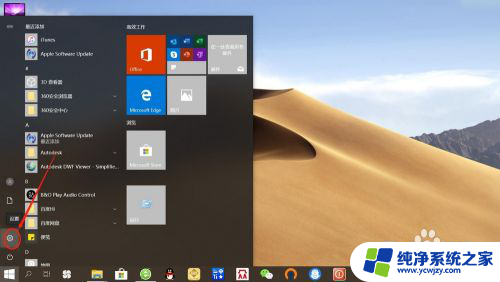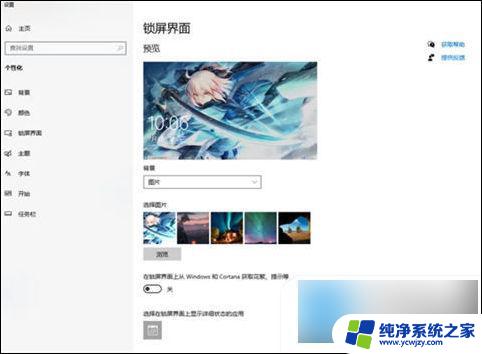锁屏广告怎么关闭电脑 Win10锁屏广告关闭教程
更新时间:2023-10-09 11:55:11作者:jiang
锁屏广告怎么关闭电脑,随着科技的不断发展,Windows 10操作系统为用户提供了许多方便的功能和便利的体验,有些用户可能会在使用过程中遇到一些不太愉快的问题,比如锁屏广告的出现。在Win10系统中,锁屏广告可能会打扰用户的正常使用,因此关闭锁屏广告成为了一项重要的需求。本文将介绍如何关闭Win10系统的锁屏广告,帮助用户摆脱这一困扰,提升系统的使用体验。
方法如下:
1、在Win10系统桌面点击鼠标右键,在弹出的右键菜单选项框中。选择“个性化”选项命令并点击它。如图所示;
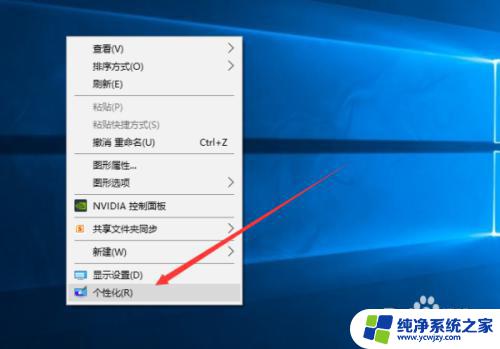
2、点击个性化选项后这个时候会打开个性化设置对话窗口。如图所示;
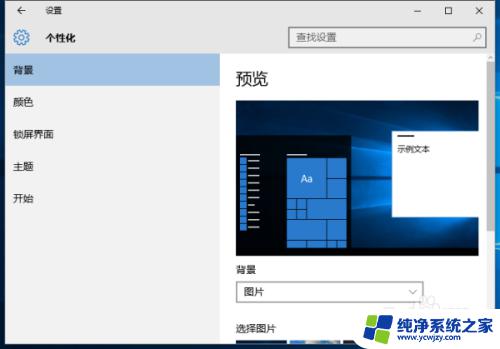
3、在打开的个性化设置对话窗口中,选择“锁屏界面”选项命令。如图所示;
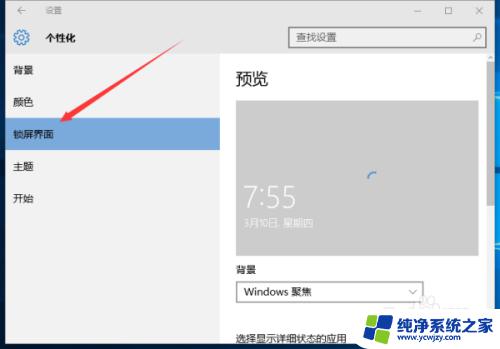
4、在锁屏界面选项的右侧窗格的背景中选择“图片”选项。如图所示;
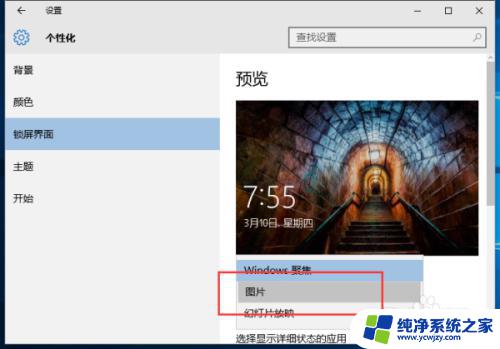
5、在锁屏界面上获取花絮、提示、技巧等这个选择【关】。如图所示;
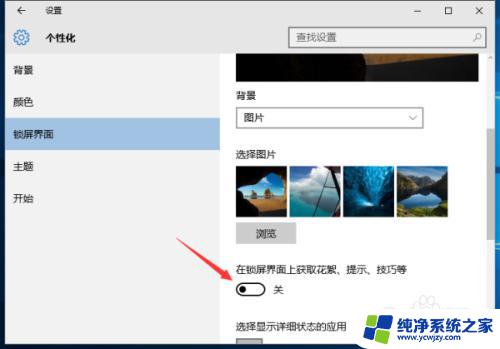
6、如果需要恢复广告推送,只需要把这个再选择为【开】即可。如图所示;
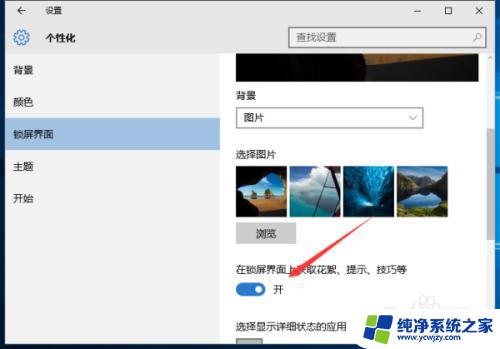
以上就是如何关闭电脑上的锁屏广告,如果遇到这种情况,你可以按照以上步骤进行解决,非常简单快速: