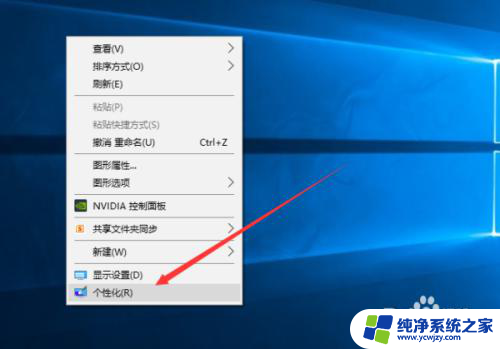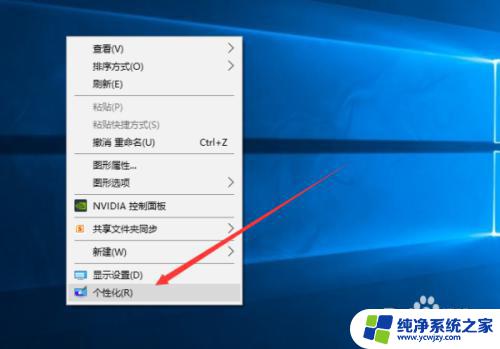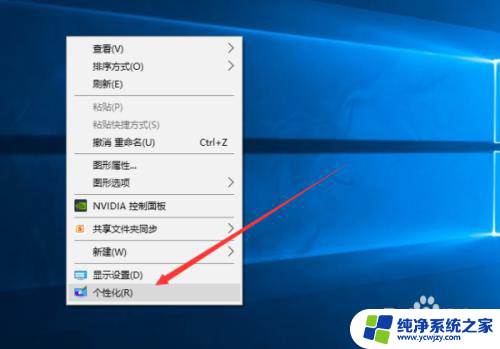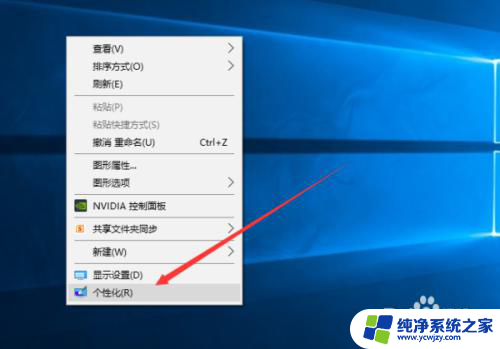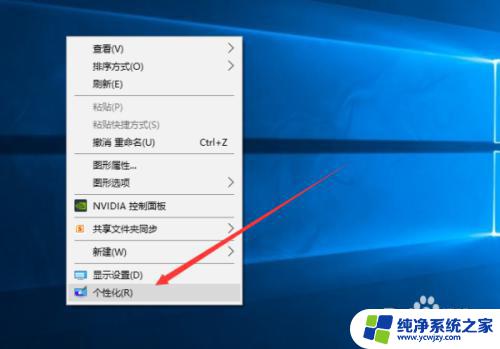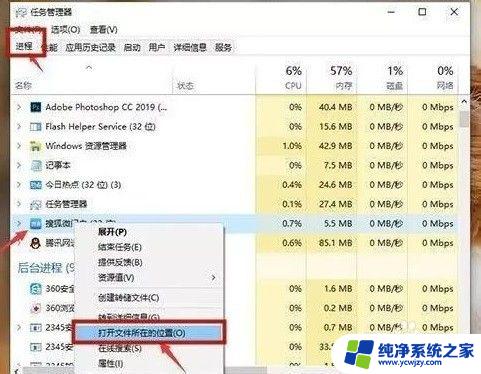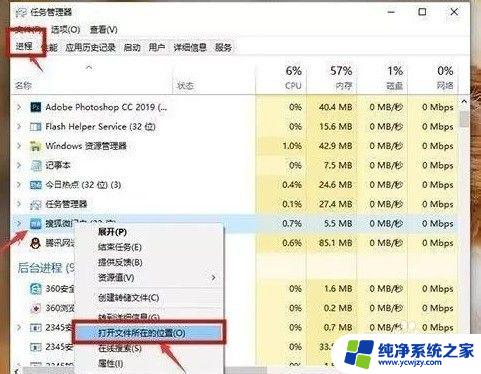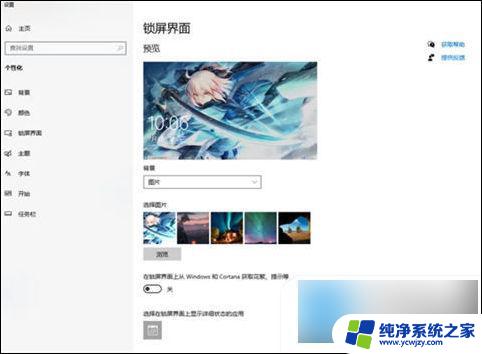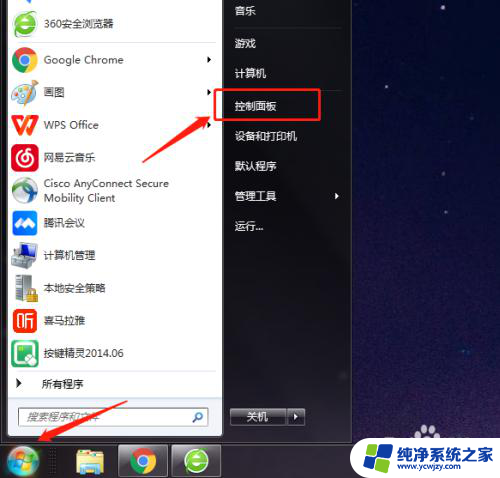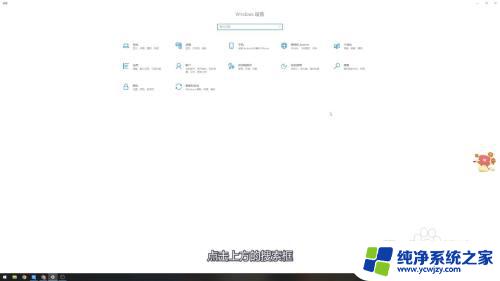怎么取消电脑锁屏广告 如何彻底关闭Win10锁屏广告
更新时间:2024-03-06 17:56:02作者:yang
在使用Windows 10操作系统的过程中,你可能会遇到锁屏广告的问题,这些广告会在电脑锁屏时显示,给用户带来一定的困扰,幸运的是取消电脑锁屏广告并彻底关闭它们并不是一件复杂的事情。在本文中我们将介绍一些简单的方法,帮助你轻松解决这个问题,让你的电脑锁屏界面更加干净和专注。
步骤如下:
1、在Win10系统桌面点击鼠标右键,在弹出的右键菜单选项框中。选择“个性化”选项命令并点击它。如图所示;
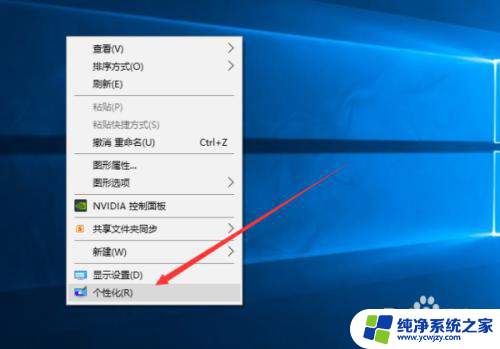
2、点击个性化选项后这个时候会打开个性化设置对话窗口。如图所示;
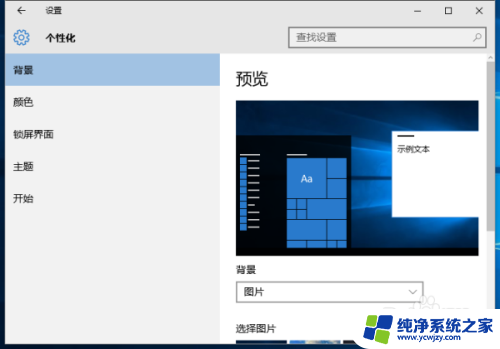
3、在打开的个性化设置对话窗口中,选择“锁屏界面”选项命令。如图所示;
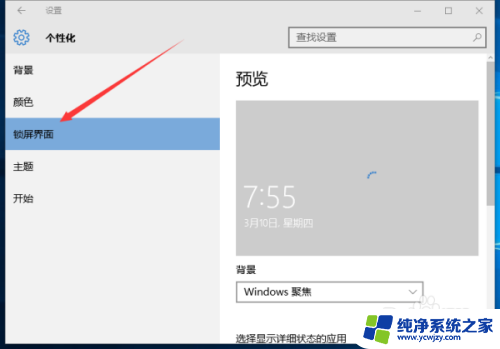
4、在锁屏界面选项的右侧窗格的背景中选择“图片”选项。如图所示;
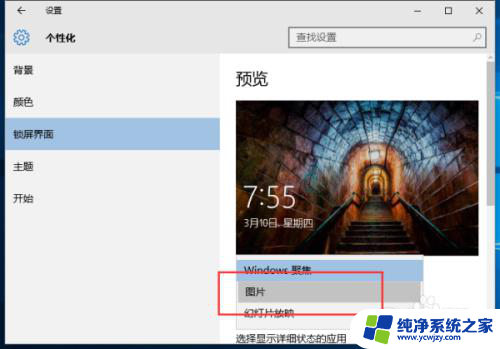
5、在锁屏界面上获取花絮、提示、技巧等这个选择【关】。如图所示;
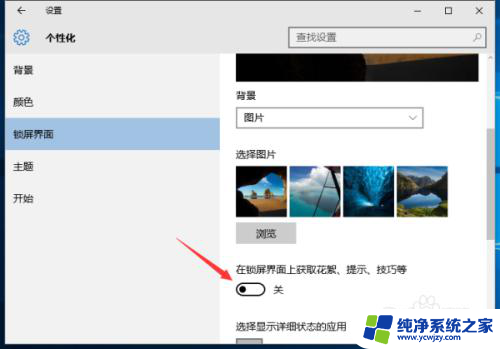
6、如果需要恢复广告推送,只需要把这个再选择为【开】即可。如图所示;
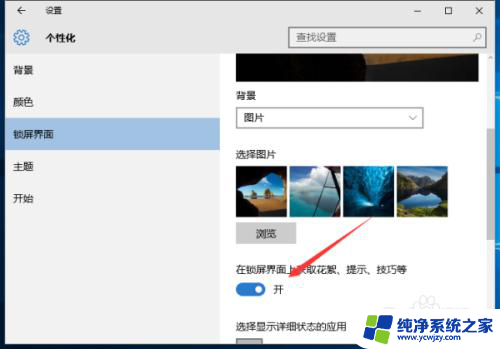
以上就是如何取消电脑锁屏广告的全部内容,如果遇到这种情况,你可以按照以上步骤解决,非常简单快速。