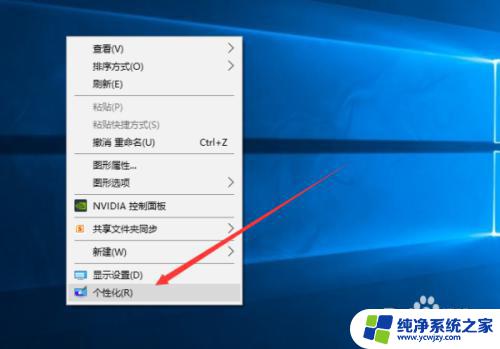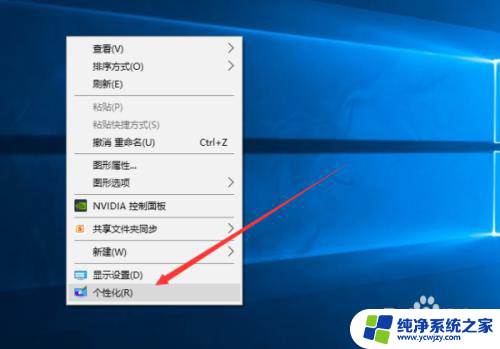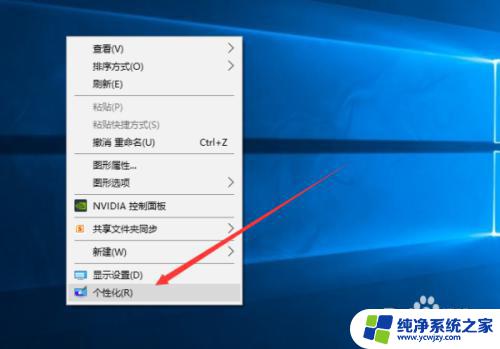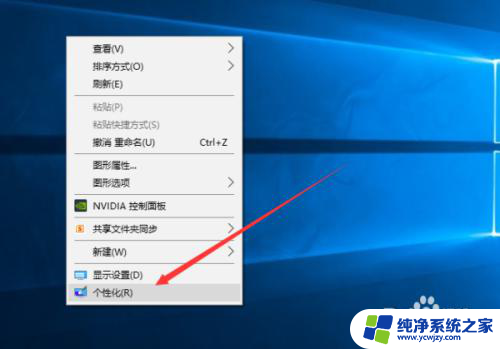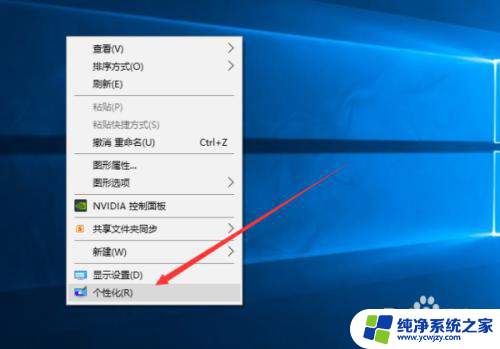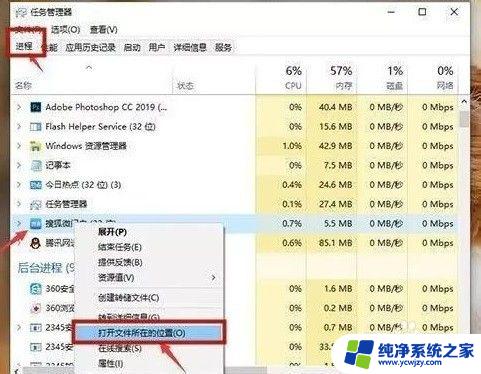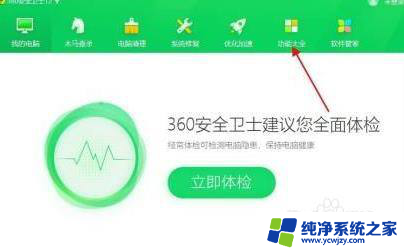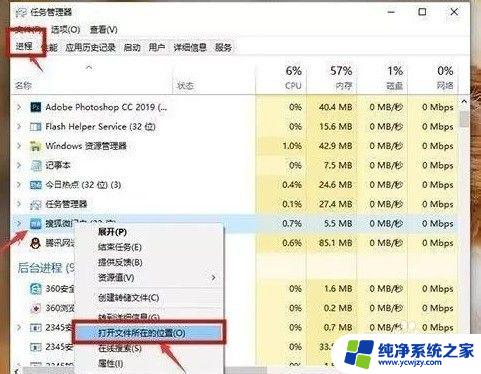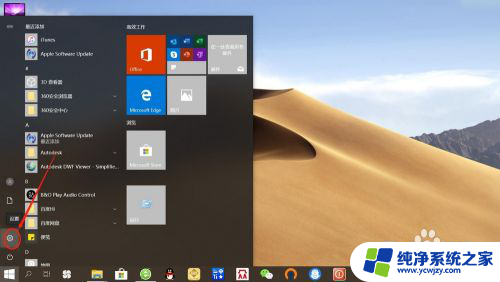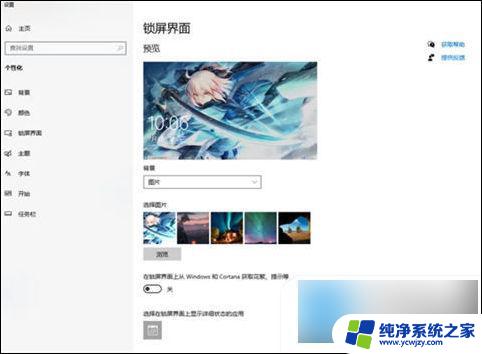电脑锁屏后的广告怎么关闭 Win10锁屏广告关闭教程
更新时间:2023-12-16 16:02:00作者:yang
在如今信息爆炸的时代,广告已经成为我们生活中无法避免的一部分,当我们专注于工作或休息时,电脑锁屏后的广告却常常打断了我们的思绪。特别是在使用Win10系统时,锁屏广告的弹出让人感到不胜其烦。于是许多用户迫切想知道如何关闭Win10锁屏广告。本文将为大家分享一些简单易行的方法,帮助大家解决这一困扰。
具体方法:
1、在Win10系统桌面点击鼠标右键,在弹出的右键菜单选项框中。选择“个性化”选项命令并点击它。如图所示;
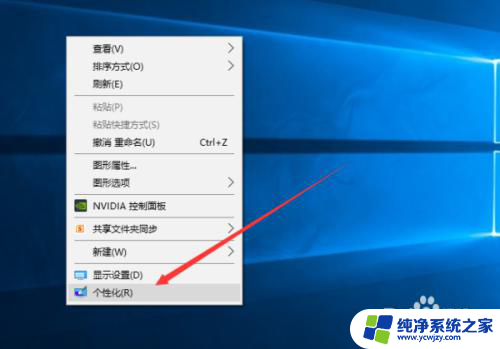
2、点击个性化选项后这个时候会打开个性化设置对话窗口。如图所示;
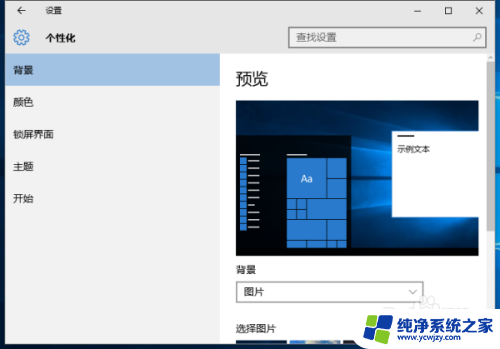
3、在打开的个性化设置对话窗口中,选择“锁屏界面”选项命令。如图所示;
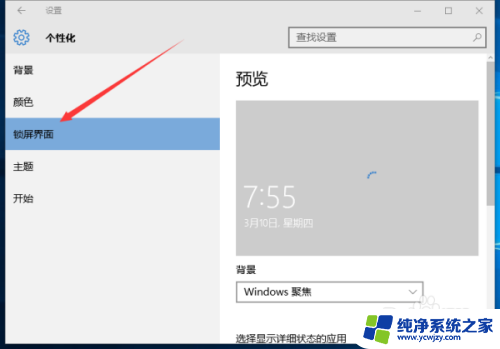
4、在锁屏界面选项的右侧窗格的背景中选择“图片”选项。如图所示;
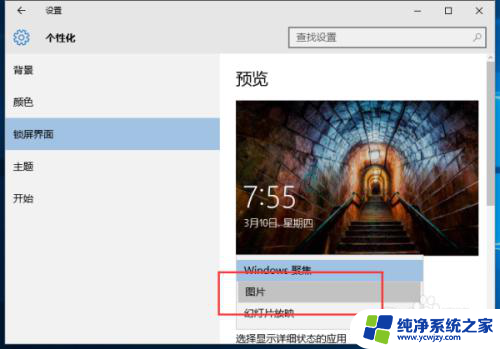
5、在锁屏界面上获取花絮、提示、技巧等这个选择【关】。如图所示;
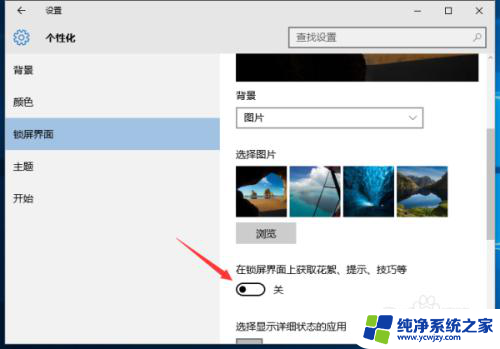
6、如果需要恢复广告推送,只需要把这个再选择为【开】即可。如图所示;
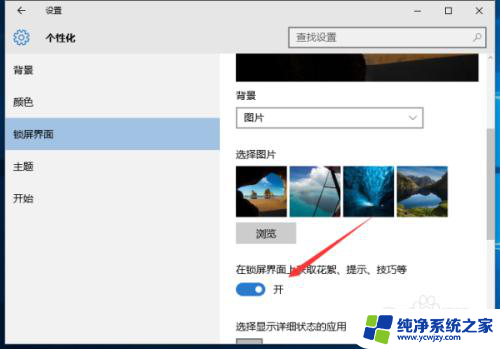
以上就是电脑锁屏后的广告怎么关闭的全部内容,如果你也遇到同样的情况,请按照以上方法处理,希望对你有所帮助。