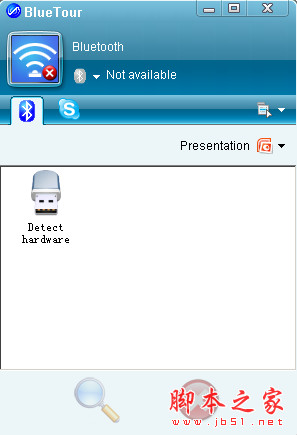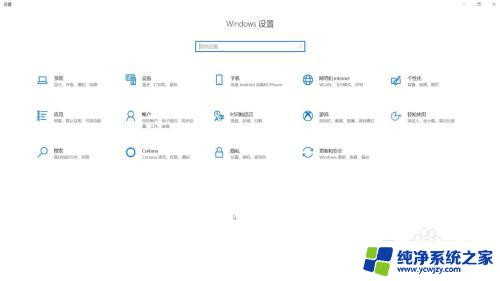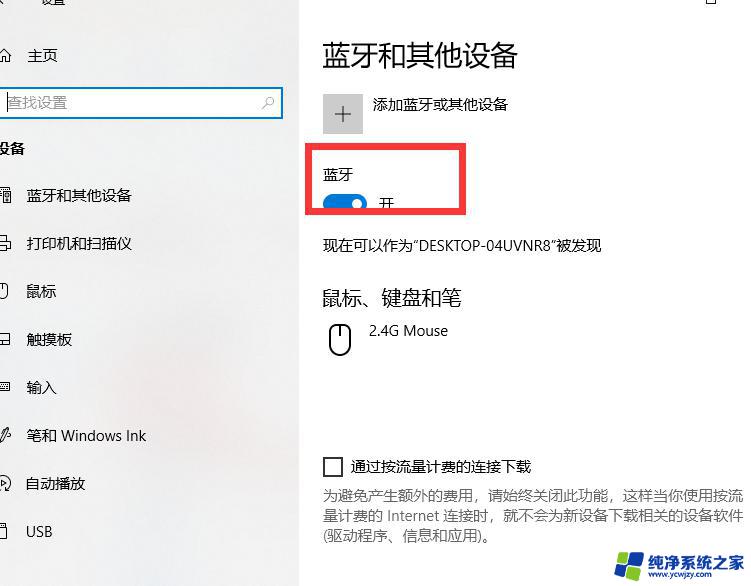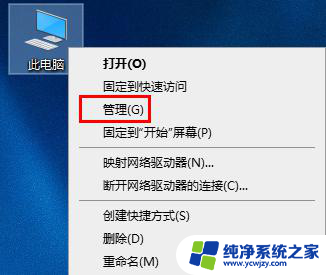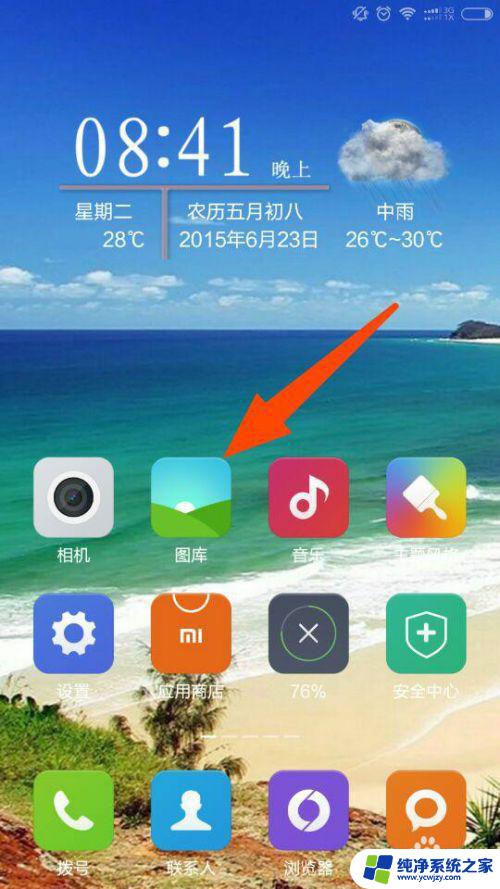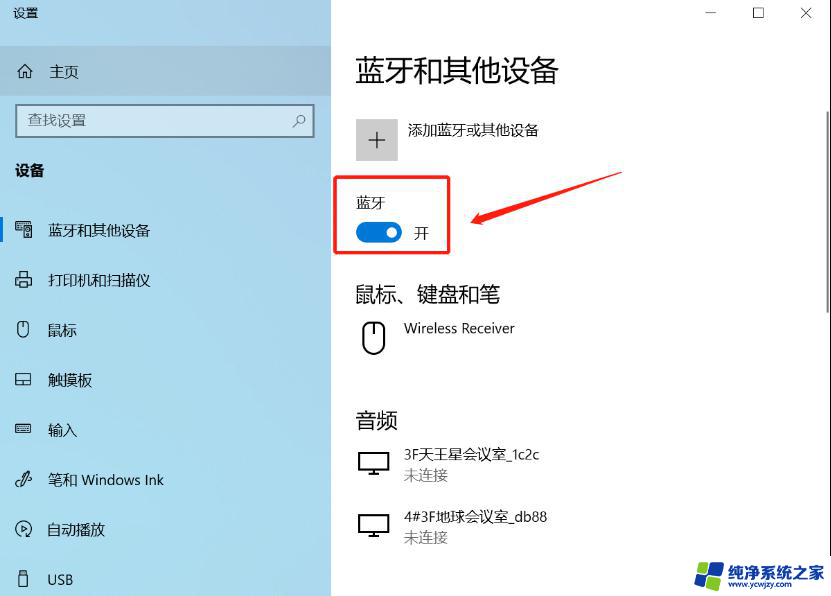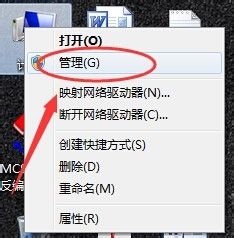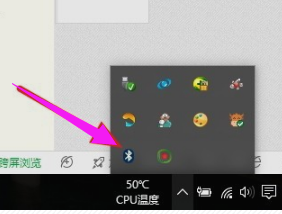笔记本电脑使用usb蓝牙适配器 电脑USB蓝牙适配器的使用步骤和注意事项
笔记本电脑使用usb蓝牙适配器,如今笔记本电脑已经成为了人们生活中不可或缺的工具之一,而随着科技的不断进步,越来越多的笔记本电脑开始配备USB蓝牙适配器,使得用户可以方便地与其他蓝牙设备进行无线连接。使用USB蓝牙适配器可以为我们带来许多便利,但在使用过程中也需要注意一些事项,以确保正常运行和保护设备的安全。下面将为大家详细介绍一下电脑USB蓝牙适配器的使用步骤和注意事项。
具体方法:
1.将USB蓝牙5.0适配器插入PC主机USB端口后,PC端通知区域显示【蓝牙图标】;


2.点击【蓝牙图标】,在菜单中选择【添加蓝牙设备】。需要注意的是,如果PC的通知区域没有【蓝牙图标】。进入【Windows设置】—【设备】—【蓝牙和其它设备】,即可添加蓝牙设备!
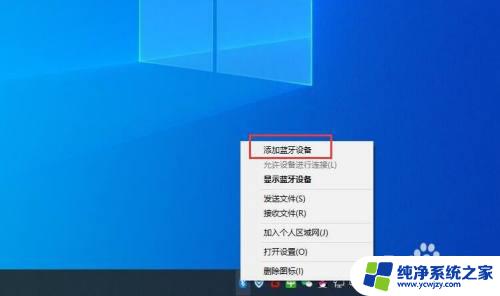
3.在【添加设备】窗口,选择要添加的设备类型——【蓝牙】。系统开始对周边的蓝牙设备进行搜索与适配。在此之前,确认自有蓝牙设备已经打开并可被发现。
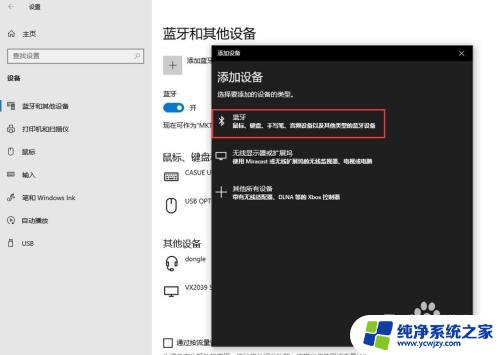
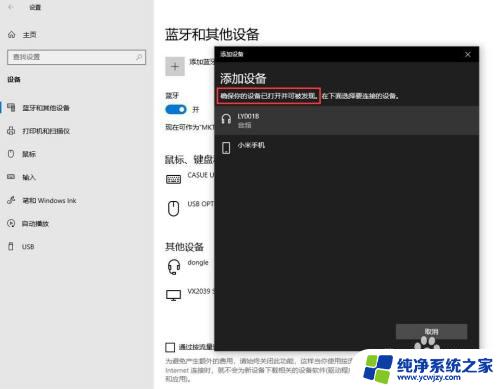
4.鼠标点击需要连接的蓝牙设备,即可自动连接;
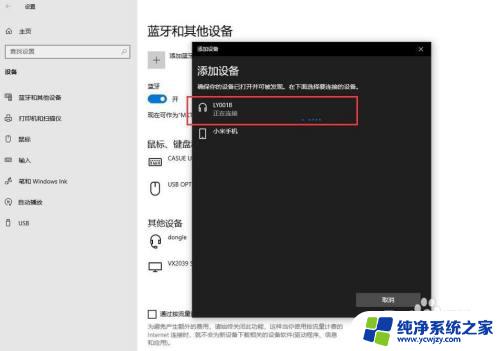
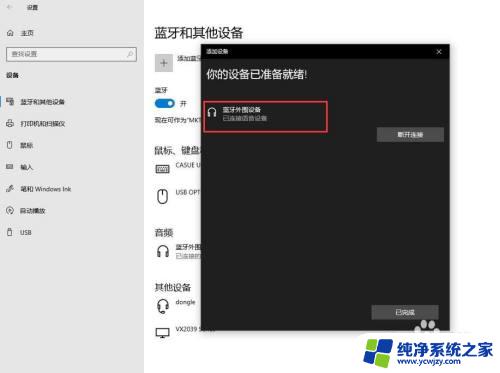
5.第一次蓝牙配对成功后,后续会自动记忆匹配,不需要反复添加蓝牙设备。
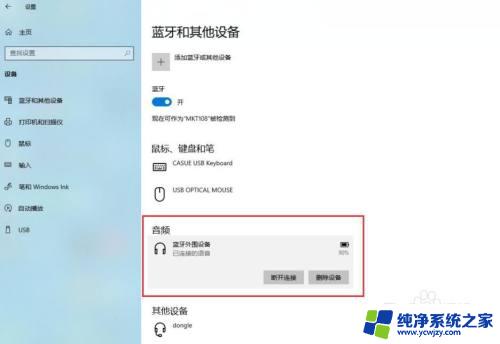
以上是有关使用 USB 蓝牙适配器的笔记本电脑的全部内容,如果您遇到了类似的问题,可以参考本文中提供的步骤进行修复,希望这篇文章对您有所帮助。