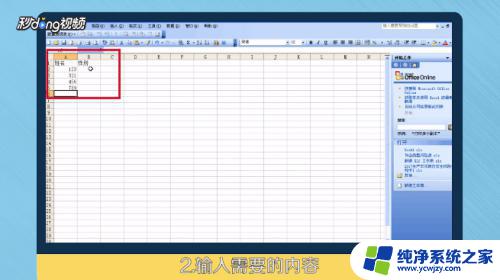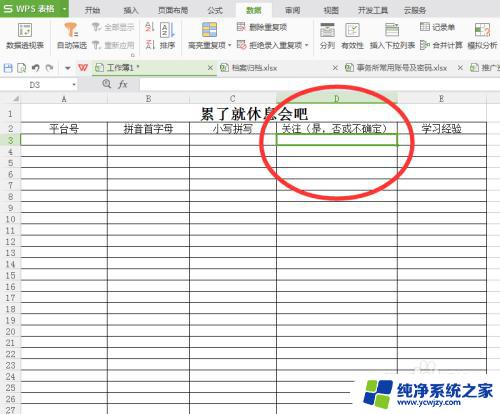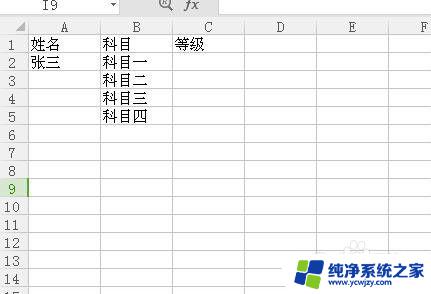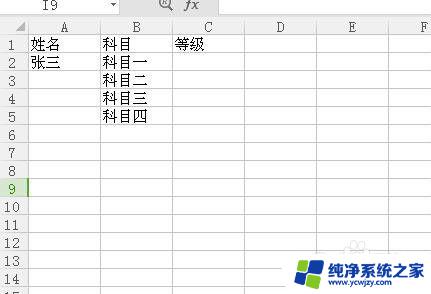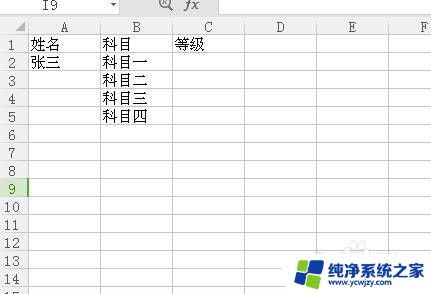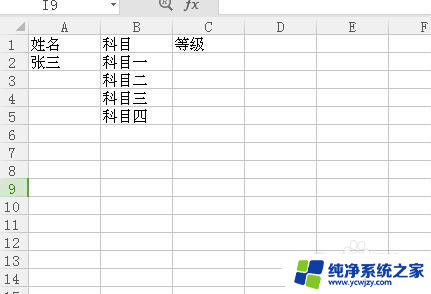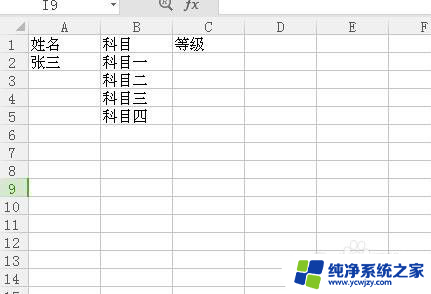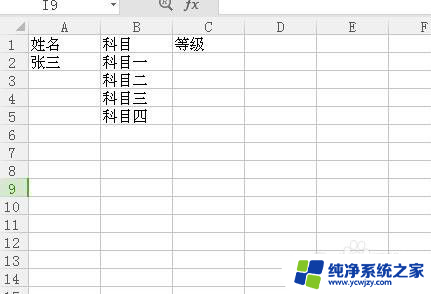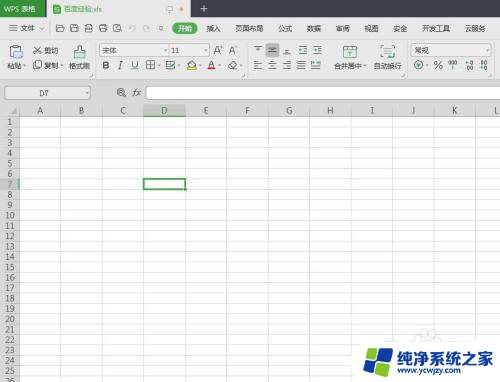wps表格选项 如何在wps表格中设置下拉选项
在日常工作中,我们经常需要使用电子表格软件来处理数据和信息,而WPS表格作为一款功能强大且易于操作的电子表格软件,深受广大用户的喜爱。在使用WPS表格时,我们可能会遇到需要设置下拉选项的情况。下拉选项可以有效地减少输入错误,提高数据的准确性和一致性。如何在WPS表格中设置下拉选项呢?本文将为大家详细介绍WPS表格中设置下拉选项的方法和步骤,帮助大家更好地利用这一功能,提高工作效率。
方法如下:
1.打开一张需要制作下拉菜单的工作表。
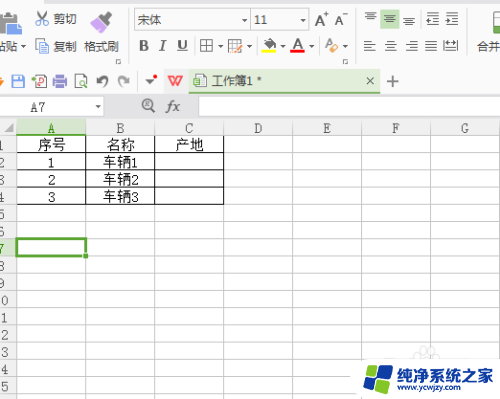
2.点击选中C2单元格
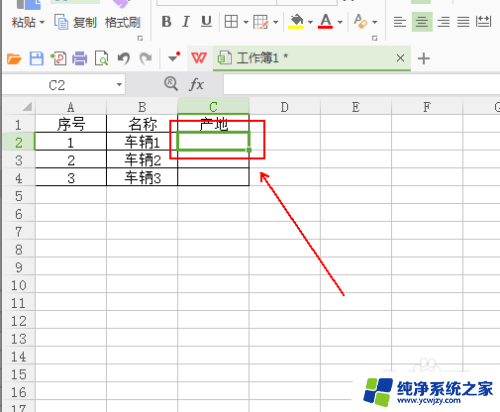
3.在工具栏上方单击“数据”选项卡
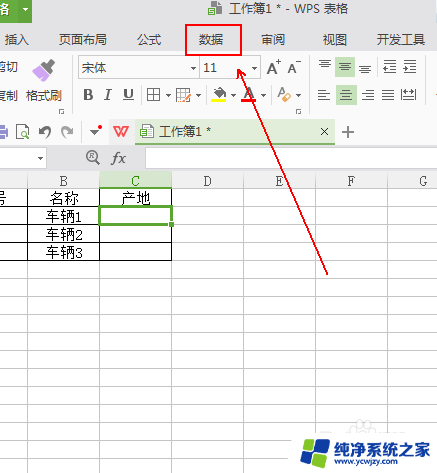
4.在“数据”选项卡中找到“有效性”工具。
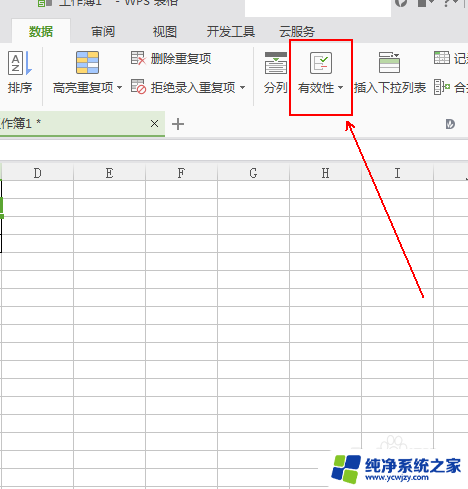
5.在弹出的“数据有效性”窗口的“设置”选项卡下的“有效性条件”中单击“序列”选项
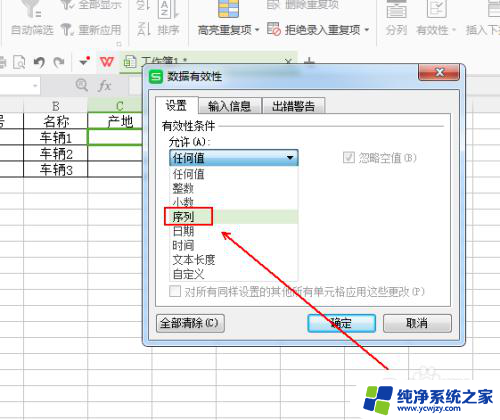
6.在“来源”的下方输入地区名称,每个地区名称需要用英文的逗号隔开。
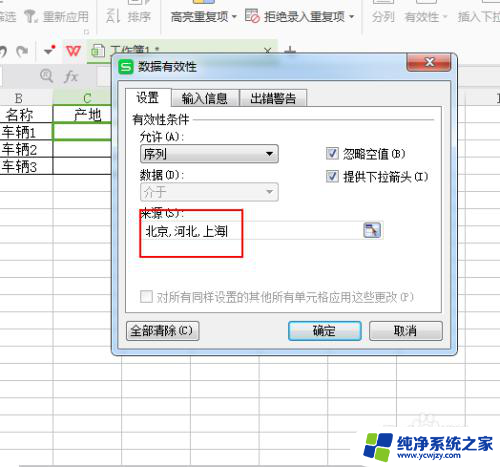
7.这样在C2单元格的右侧会出现一个倒三角的标记。
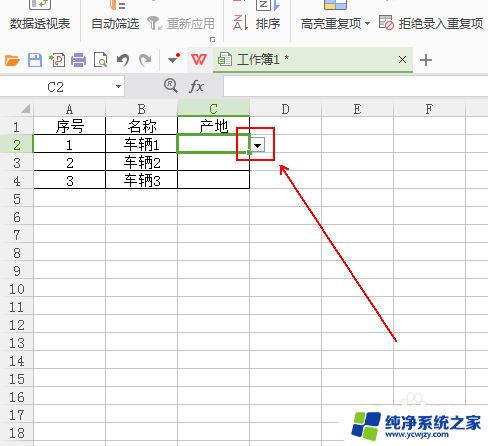
8.将鼠标放到“C2”单元格右下角的小色块上。
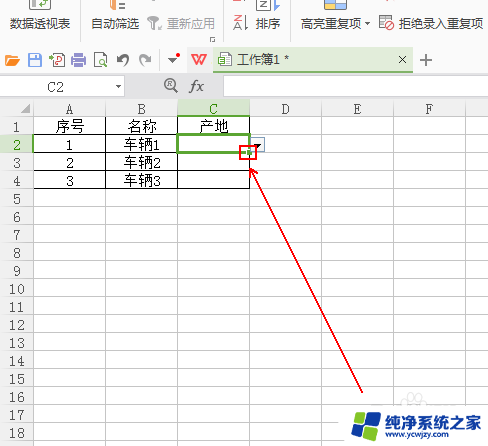
9.当其变成+号时,按住鼠标左键向下拖拽。
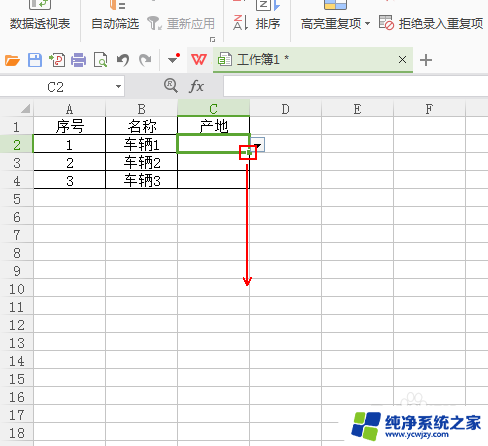
10.点击C列单元格后面的倒三角,地区的选择菜单就会弹出。
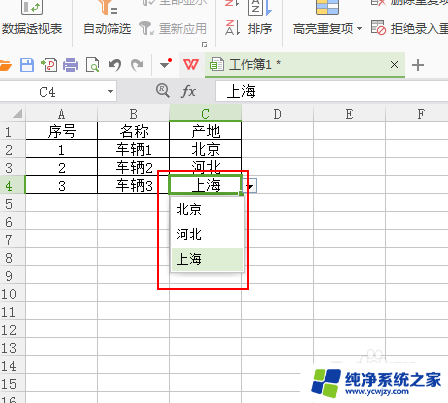
11.最终结果如图所示。
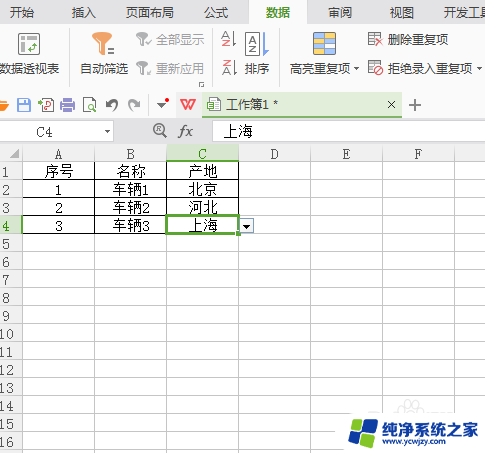
以上是关于wps表格选项的全部内容,如果您遇到相同的问题,您可以参考本文中介绍的步骤进行修复,希望这对您有所帮助。