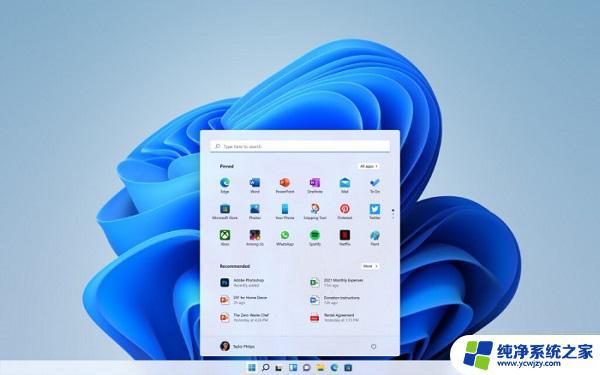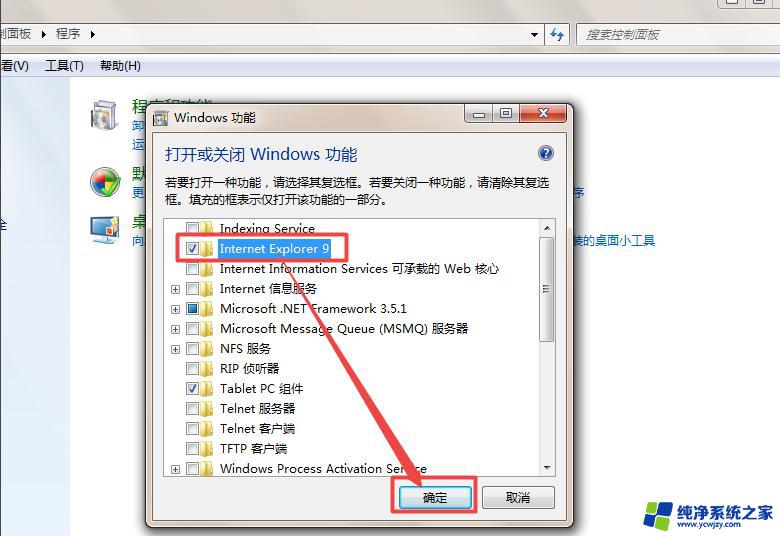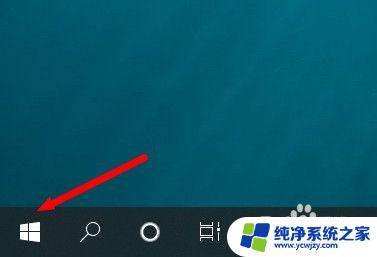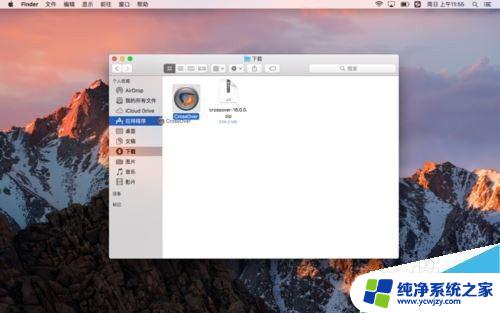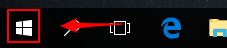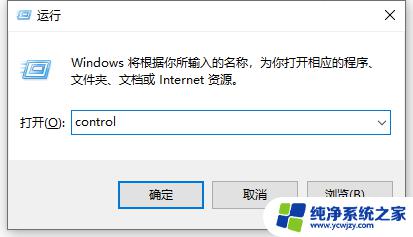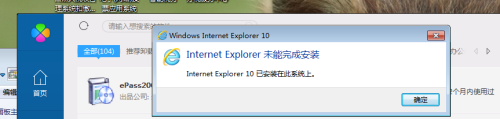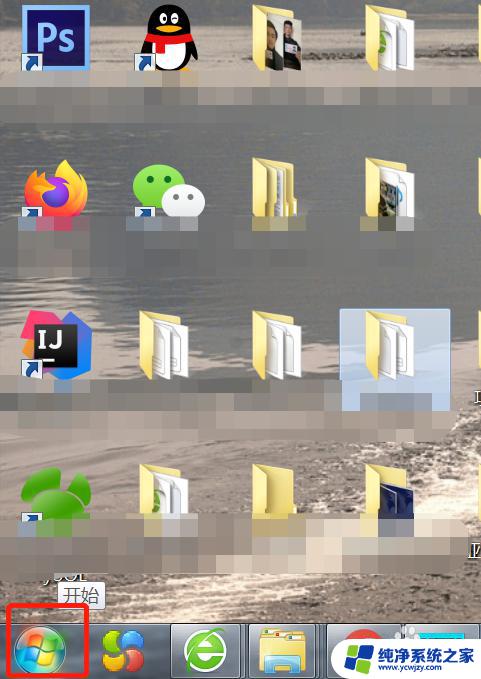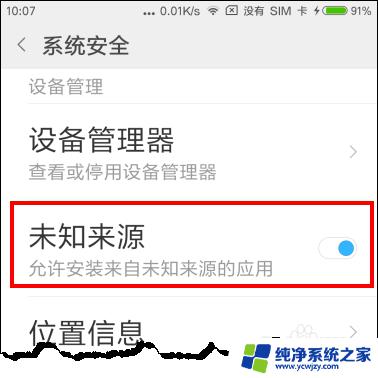win10怎么卸载ie浏览器再重新安装 如何在win10电脑上重新安装ie浏览器
win10怎么卸载ie浏览器再重新安装,近年来随着互联网的发展和技术的进步,人们对于浏览器的选择也越来越多样化,在一些特定的情况下,我们可能需要卸载并重新安装IE浏览器。在Win10电脑上如何进行这一操作呢?本文将为大家介绍详细的步骤和方法,帮助大家轻松完成IE浏览器的卸载和重新安装。无论是为了解决问题,还是为了体验新版IE浏览器的功能,本文都将为您提供一个简明扼要的指导。
具体步骤:
1.同时按住键盘上的“win”键和“R”键打开运行窗口,然后输入“control”并按回车键进入控制面板。
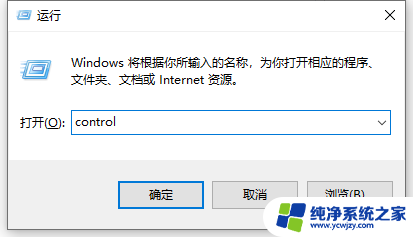
2.将控制面板的查看方式设置为“类别”,然后点击“程序”按钮进入程序控制窗口。

3.点击“程序和功能”里面的“启用或关闭Windows功能”。
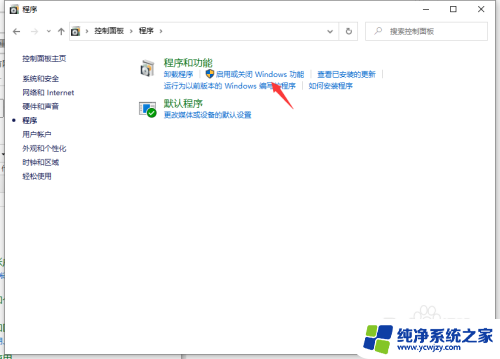
4.这时就会打开Windows功能窗口,在这里我们找到“Internet Explorer11”菜单项,并取消前面的勾选。
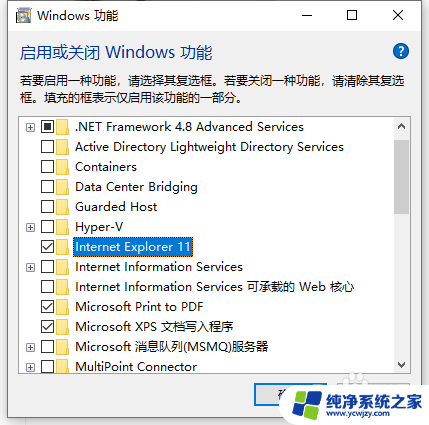
5.弹出一个确认窗口,点击“是”按钮即可。
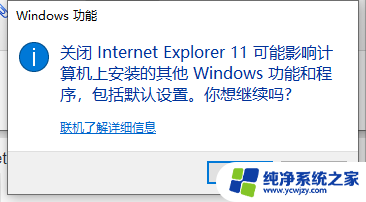
6.此时Windows10系统就会自动卸载IE11浏览器,同时提示重新启动电脑。我们重新启动电脑后,再次重复上述操作。选中Internet Explorer11前面的复选框,最后点击确定按钮 ,这样我们的系统就可以重新安装IE11浏览器了。
以上就是如何卸载IE浏览器并重新安装Win10的全部内容,如果您遇到了类似的问题,可以参考本文中介绍的步骤进行修复,希望这对您有所帮助。