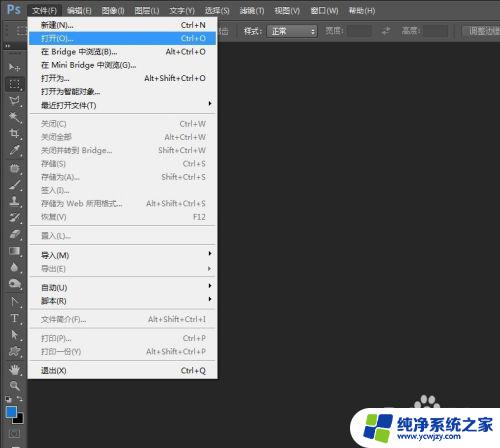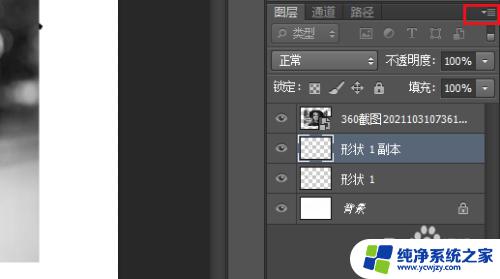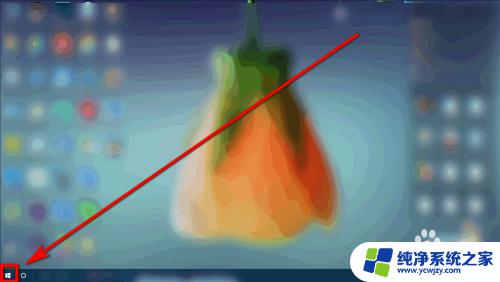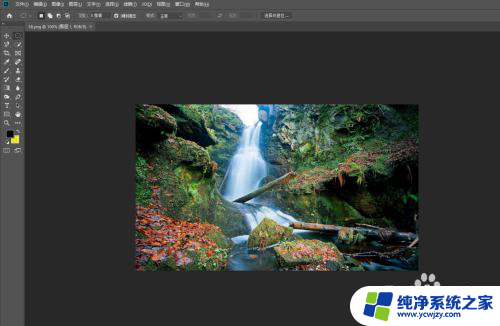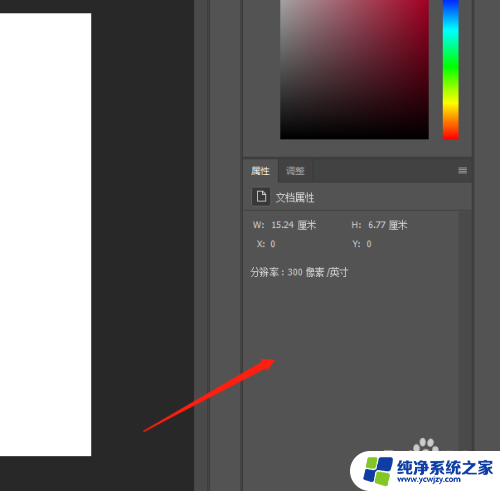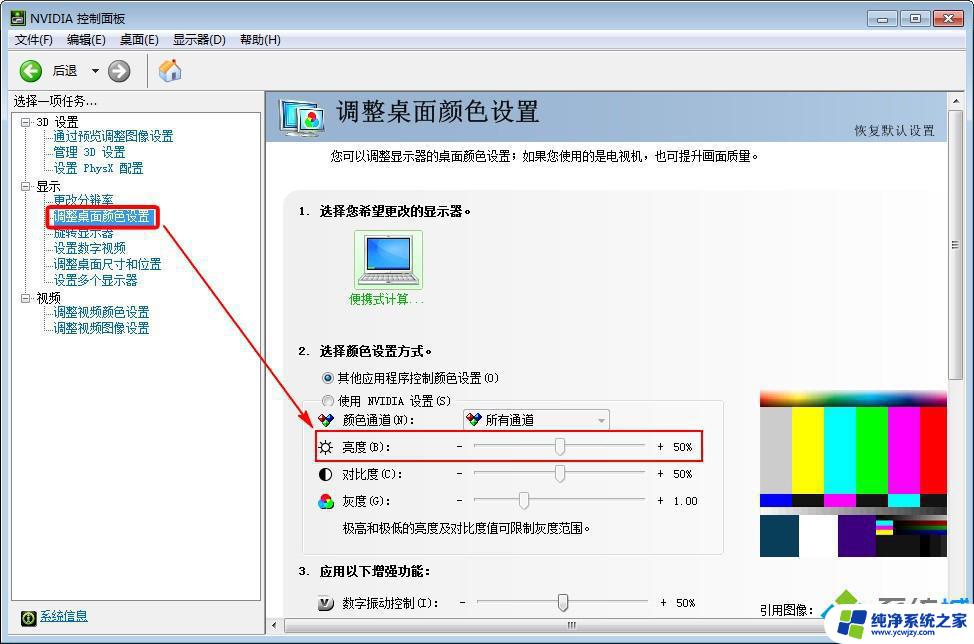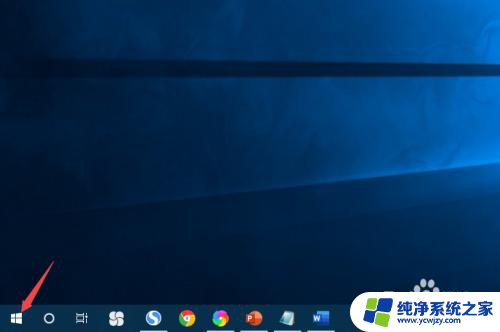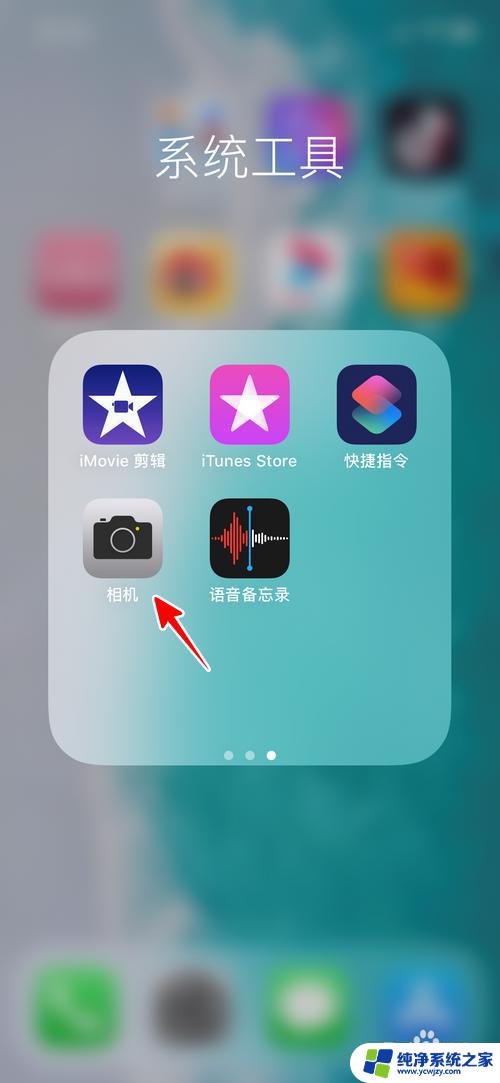ps怎么只调整一个图层的亮度 如何在Photoshop中只对一个图层进行亮度调整
更新时间:2023-12-26 11:56:31作者:xiaoliu
Photoshop是一款功能强大的图像处理软件,它提供了许多工具和选项,使我们能够对图像进行各种各样的调整和修改,在使用Photoshop时,经常会遇到只需要对一个图层进行亮度调整的情况。如何在Photoshop中只对一个图层进行亮度调整呢?在本文中我们将探讨这个问题,并介绍一些实用的技巧和方法。无论您是初学者还是有一定经验的设计师,相信本文能为您带来一些帮助和启发。
具体方法:
1.首先电脑上安装好photo shop,并打开
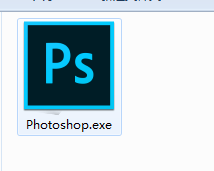
2.导入素材
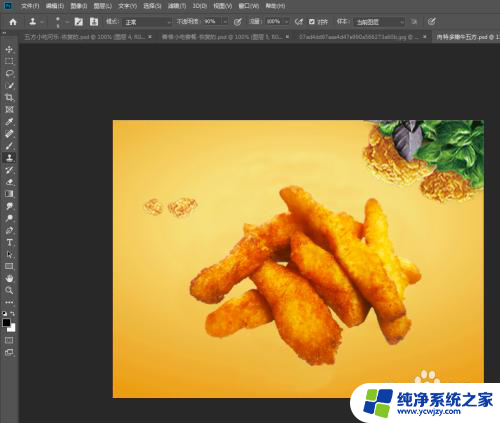
3.然后找到右下方的图层的
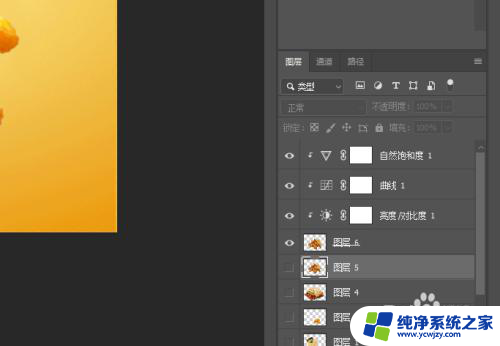
4.图层下方点击如图的位置。
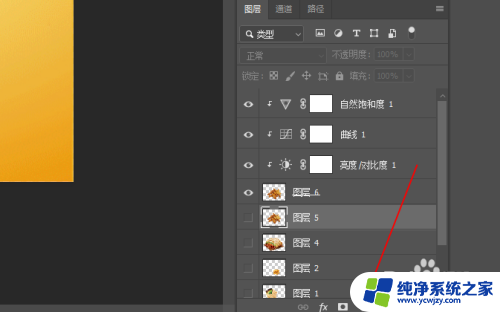
5.弹出窗口,这里选中亮度/对比度。(如图)
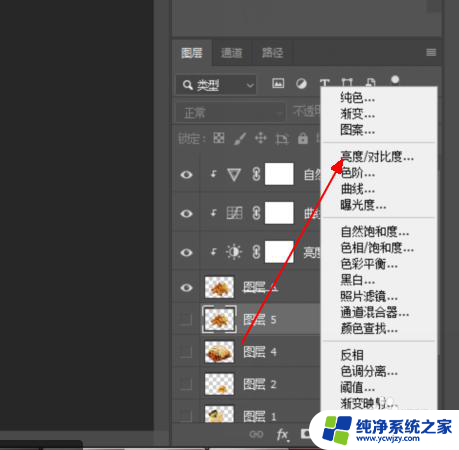
6.跳转新的小窗口,这里点击如图位置
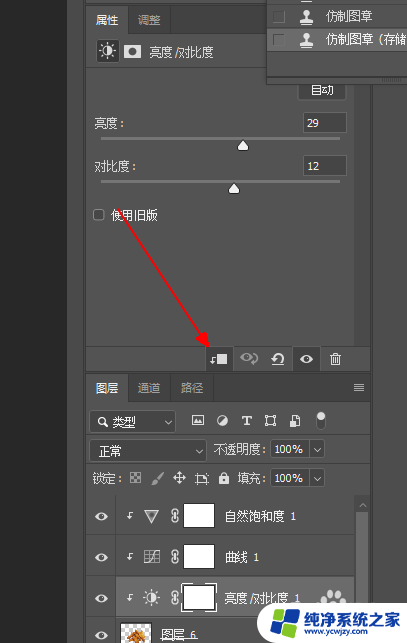
7.如图的图层也有一个下划线,这里就是只针对这个图层的
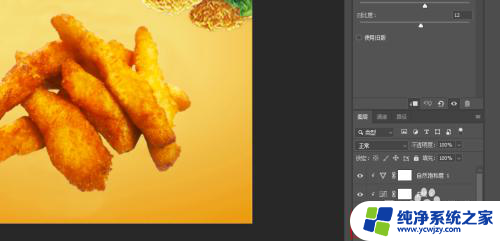
以上就是关于如何只调整一个图层的亮度的全部内容,如果您遇到类似情况,可以按照小编的方法来解决。