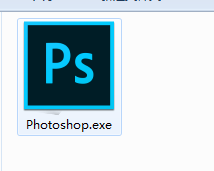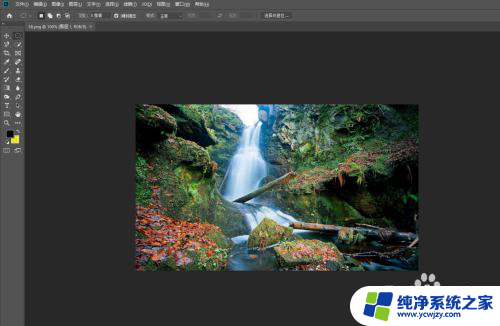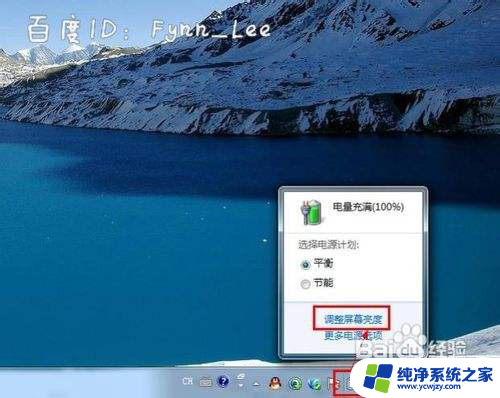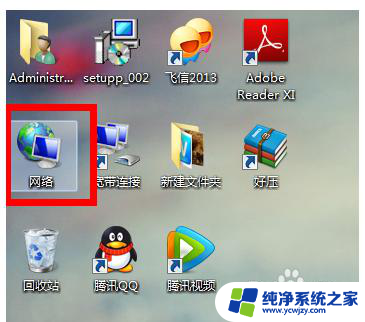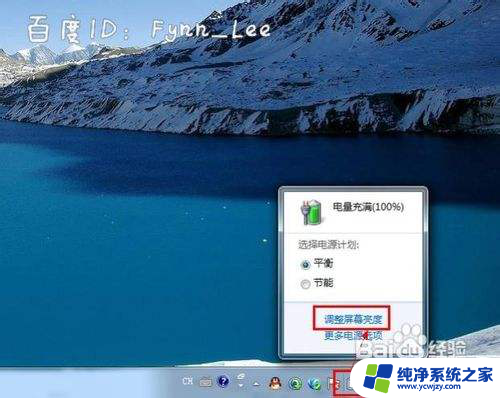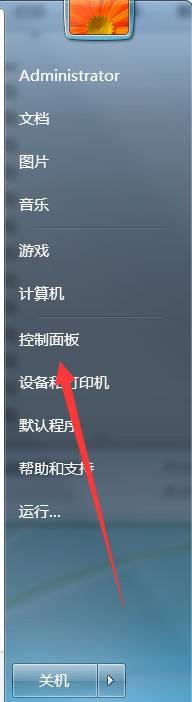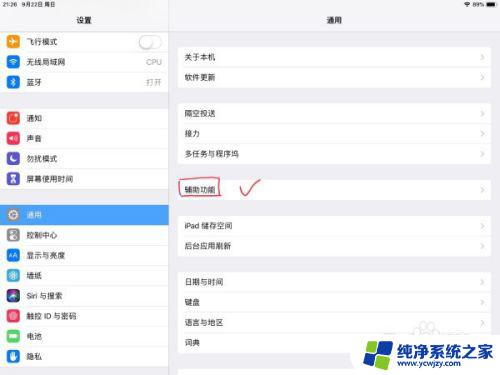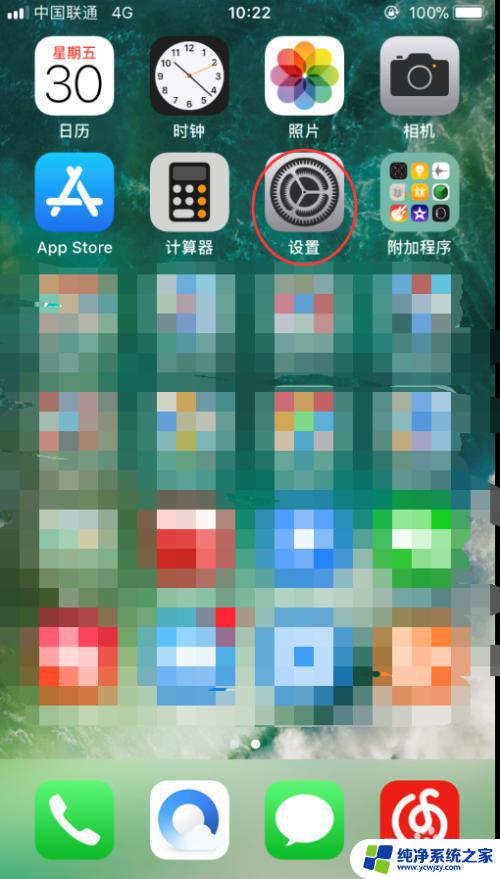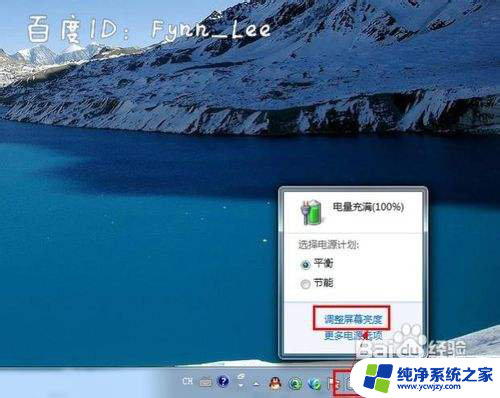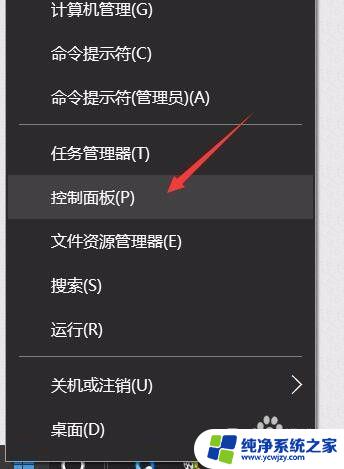ps调节亮度和对比度 如何用Photoshop增强图片的亮度和对比度
ps调节亮度和对比度,随着摄影技术的不断改进和普及,拍摄的照片越来越多,但有些照片却因为亮度和对比度不足而显得黯淡无光,然而这个问题可以通过使用Photoshop进行简单的处理来解决。在这篇文章中我们将向大家介绍如何使用Photoshop来增强照片的亮度和对比度,让您的照片更加生动鲜明,吸引人眼球。
方法如下:
1.打开Photoshop软件,从菜单栏选择“文件”菜单。点击“打开”,从弹出的“打开”窗口找到需要调整的图片,选中图片,然后点击“打开”按钮。图片即被打开了。
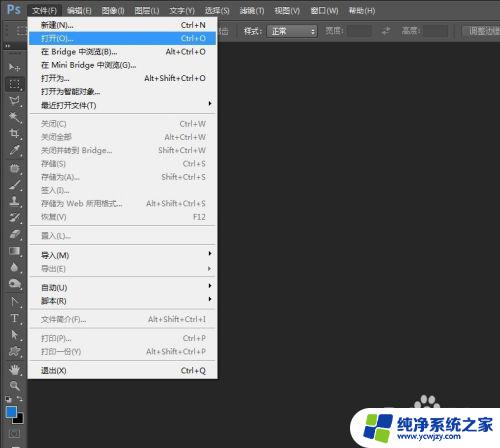


2.我们可以看到该图片好像蒙了一层灰,不够靓丽,需要调整一下。从菜单栏选择“图层”菜单,鼠标移动到“新建调整图层”,再从弹出的菜单点击选择“亮度/对比度”。
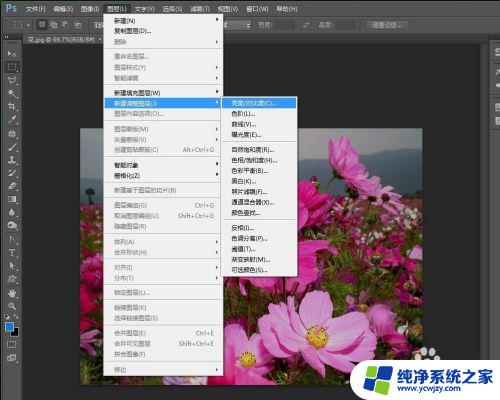
3.这时弹出“新建图层”窗口,可以对名称进行修改或默认,然后点击“确定”按钮。
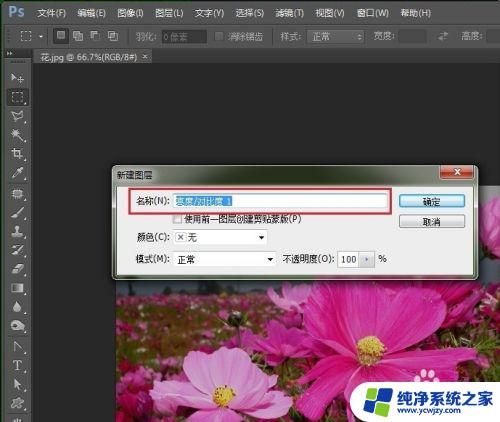
4.右边的图层面板就出现了名称为“亮度/对比度1”的图层,同时它的属性也出现在画布右上角。默认情况下,属性里的“亮度”、“对比度”数值为0。

5.我们有三个方法来达到调整的目的。1是可以通过拖动“亮度”和“对比度”的滑动条来改变数值;2是通过点击数值框右上角的“自动”按钮来改变;3是直接在数值框内输入数值来改变。



6.“对比度”下发的“使用旧版”选项,是针对以前的版本的,勾选之后,就会用以前的版本技术来修改图片的亮度和对比度。我比较喜欢用旧版的,所以我勾选这里。


7.调整之后,图片明显比没调整前靓丽了许多,觉得合适之后,点击菜单栏的“文件”菜单,选择“存储”,进行保存。

8.从弹出的“存储为”窗口,我们看到“格式”一栏显示的是PSD的格式。这个格式是PS的默认专用格式,这个格式的文件会保留刚才我们修改的参数和图层等信息,可供以后需要修改时再打开直接调整,这个格式也称之为源文件,不适合于图片传播和查看。
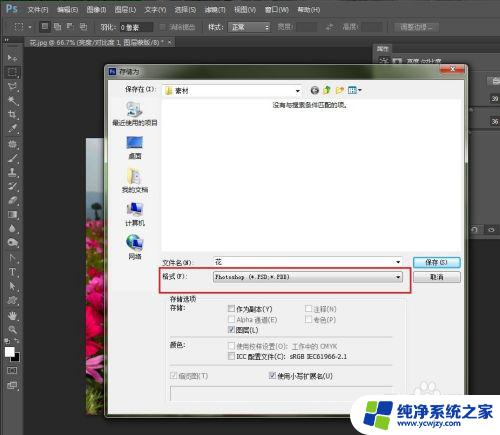
9.我们可以从“格式”的下拉列表中选择图片常用的JPG格式,然后如果不想替换原来的图片。给修改后的图片另起一个名字,再点击“保存”按钮进行保存。
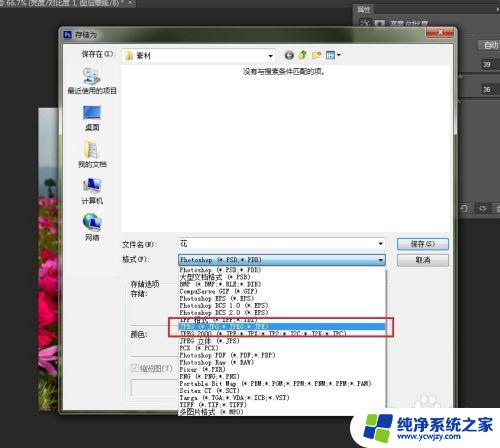
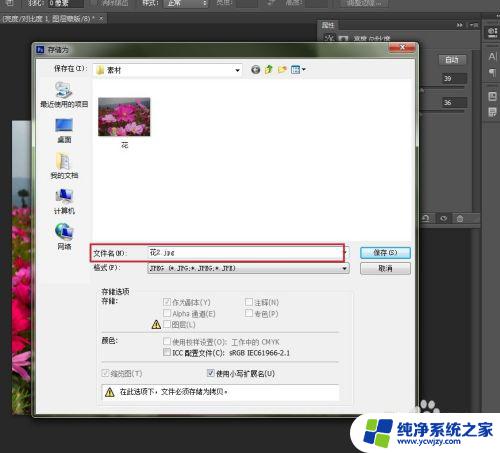
10.从弹出的“JPEG选项”窗口中,如果“图像选项”下的“品质”不是“最佳”的话,从下拉列表中选择最佳,然后点击“确定”按钮,即完成保存。
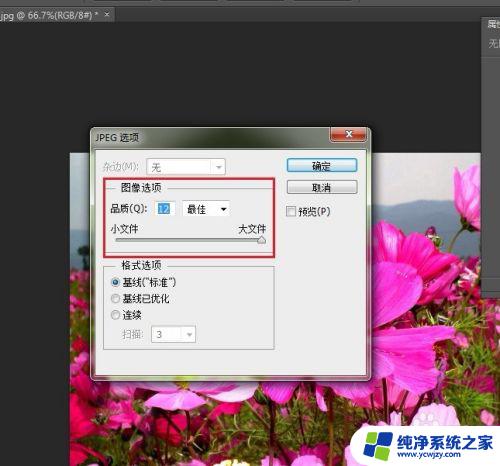 1
11.点击Potoshop的关闭按钮要退出PS时,会弹出一个询问是否存储对文档的更改,这里点击“否”即可。

以上是ps调节亮度和对比度的全部内容,如果您遇到了相同的问题,可以参考本文中介绍的步骤进行修复,希望这篇文章对您有所帮助。