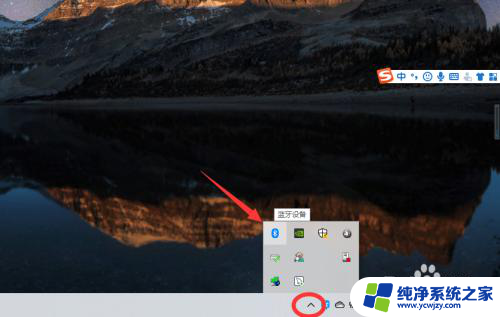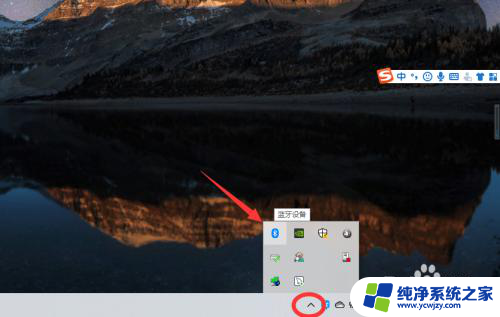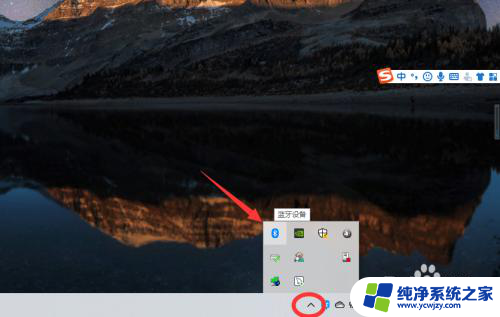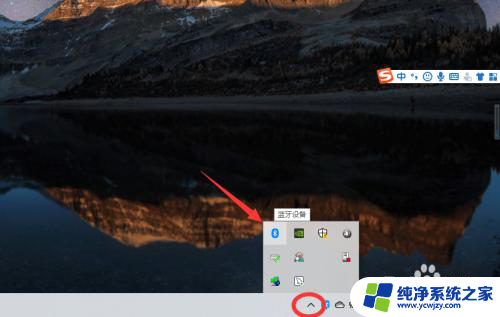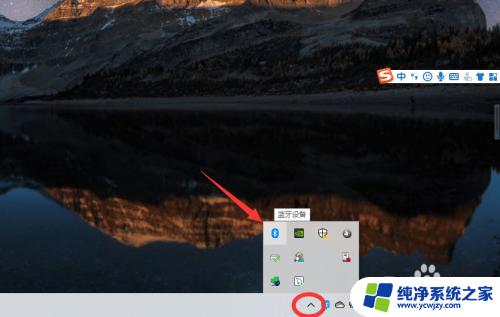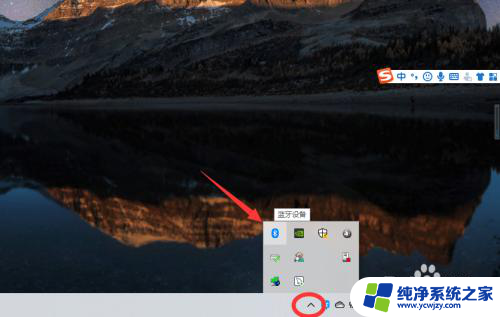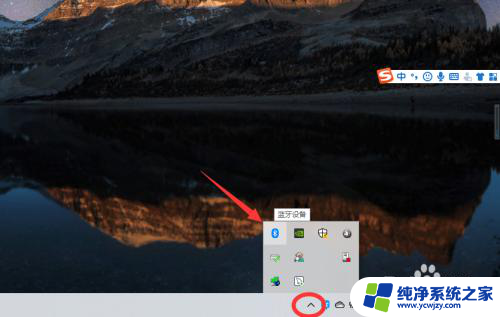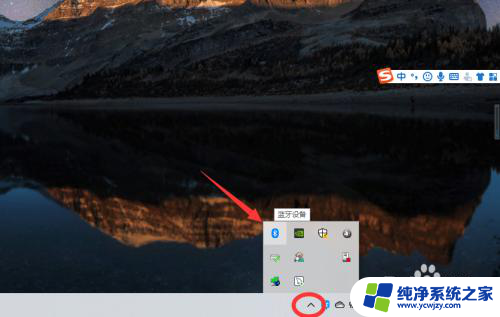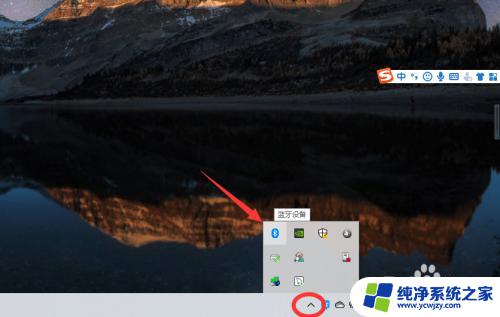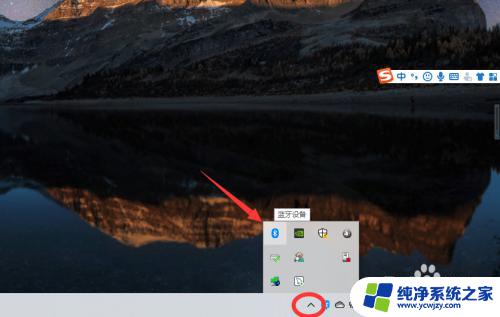怎连蓝牙耳机 win10电脑如何连接蓝牙耳机
更新时间:2024-01-29 11:56:49作者:yang
如今蓝牙耳机已经成为了我们生活中不可或缺的一部分,而在Win10电脑上如何连接蓝牙耳机也成为了许多人关心的问题。通过蓝牙技术,我们可以实现无线连接,摆脱繁琐的线缆束缚,让音乐和通话更加自由便捷。究竟应该如何正确地连接蓝牙耳机呢?在本文中我们将为您详细介绍Win10电脑与蓝牙耳机的连接方法,帮助您快速享受无线音乐的乐趣。
步骤如下:
1、点击电脑右下角的蓝牙图标;
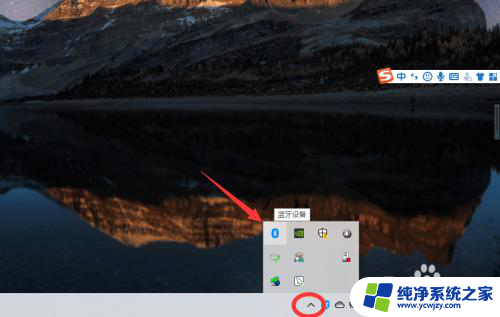
2、如果没有蓝牙图标,先从设置中开启蓝牙功能;
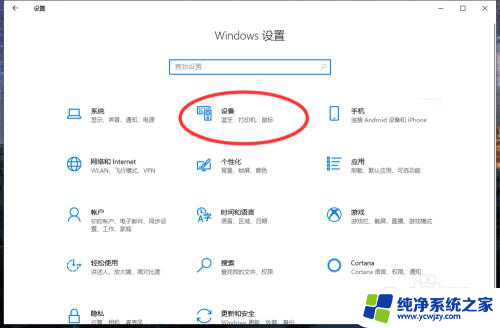
3、然后点击【显示设备】或者【打开设置】;
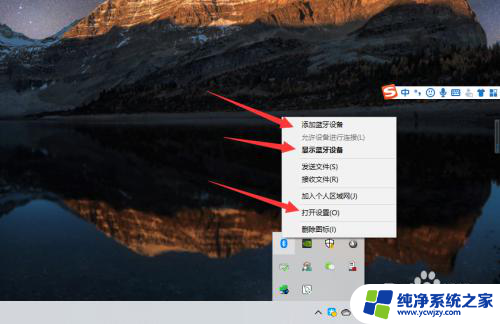
4、点击【添加蓝牙或其他设备】;
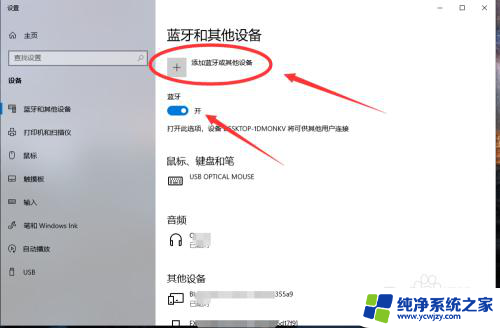
5、在添加设备中选择蓝牙;
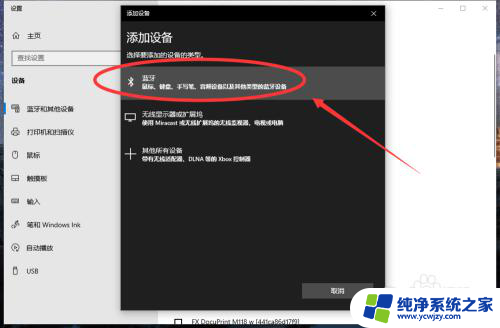
6、搜索到蓝牙设备(蓝牙耳机)并连接;
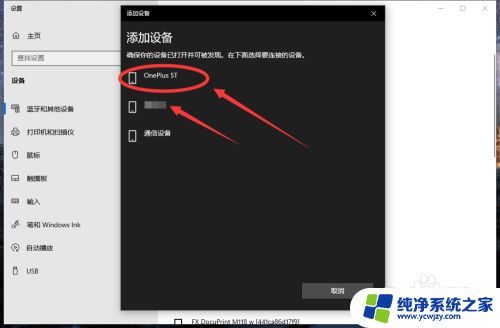
7、在音频设备中,点击连接即可。
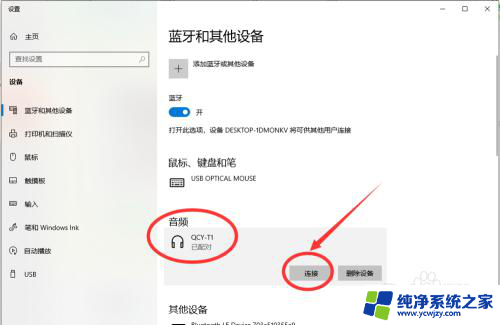
8.总结:
1、点击电脑右下角的蓝牙图标;
2、如果没有蓝牙图标,先从设置中开启蓝牙功能;
3、然后点击【显示设备】或者【打开设置】;
4、点击【添加蓝牙或其他设备】;
5、在添加设备中选择蓝牙;
6、搜索到蓝牙设备(蓝牙耳机)并连接;
7、在音频设备中,点击连接即可。
以上就是如何连接蓝牙耳机的全部内容,如果您遇到相同的问题,可以参考本文中介绍的步骤进行修复,希望能对大家有所帮助。