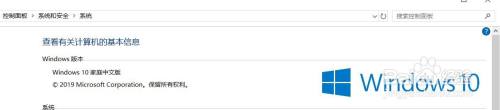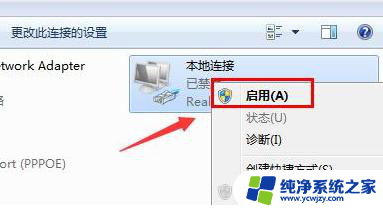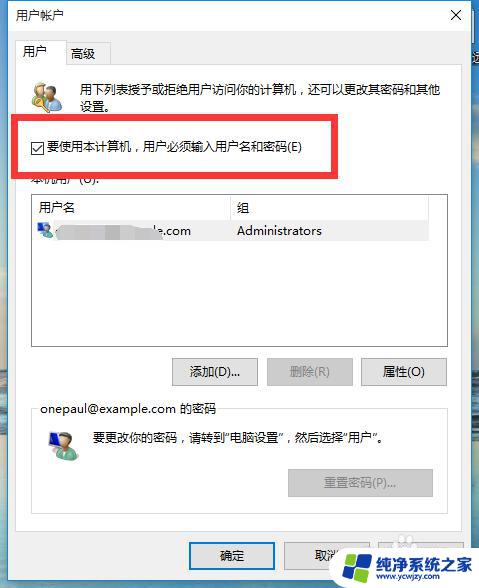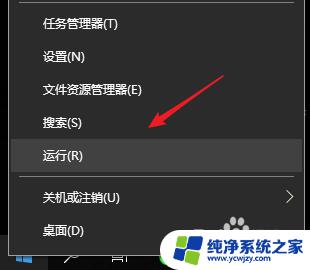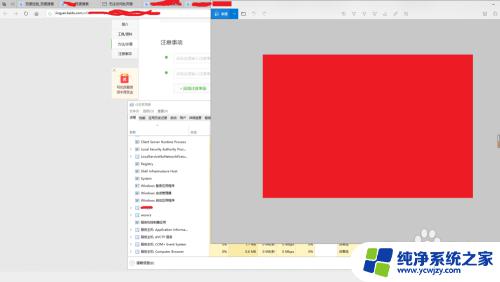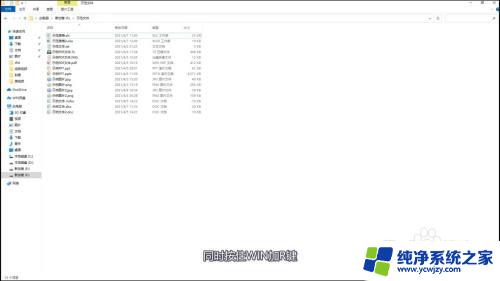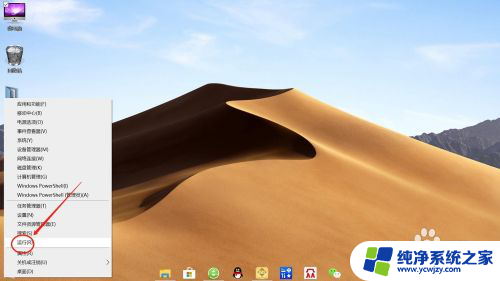电脑没有登录界面怎么办 Win10开机后只显示桌面不显示登录界面
当我们开机后,期待的是能够看到熟悉的登录界面,然后输入密码或者选择账户进行登录,有时候我们可能会遇到一个问题:开机后只显示桌面,没有出现登录界面。尤其是在使用Win10系统时,这种情况可能会让人感到困惑。当电脑没有登录界面时,我们应该如何解决呢?接下来我将为大家提供几种可能的解决方法。
步骤如下:
1.出现这样的问题,一般是系统不能正确引导导致的。我们只需要进入到安全模式,修改其启动方式后就可以了

2.如果你遇到这种情况,可以直接强制关机三四次。这时就会出现系统的启动设置页面了,选择“启用安全模式”一项,或是按下键盘上的4键,如图所示:

3.一会就会启动安全模式了,右键点击左下角的开始按钮,在弹出菜单中选择“运行”菜单项,如图所示:

4.在打开的运行窗口中,我们输入命令msconfig,然后点击确定按钮,如图所示:
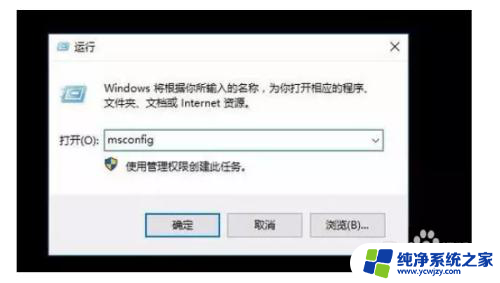
5.在打开的系统配置窗口中,点击“常规”标签。然后选中“正常启动”一项,最后点击确定按钮,如图所示:
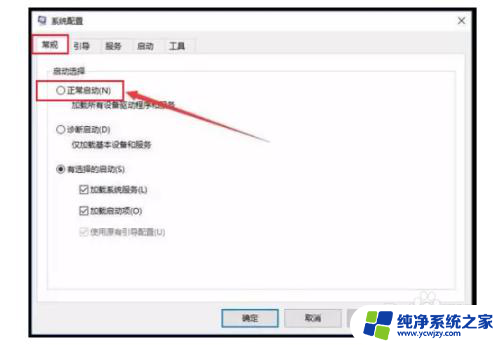
6.重新启动计算机后就会进入到正常的登录界面了,如图所示:
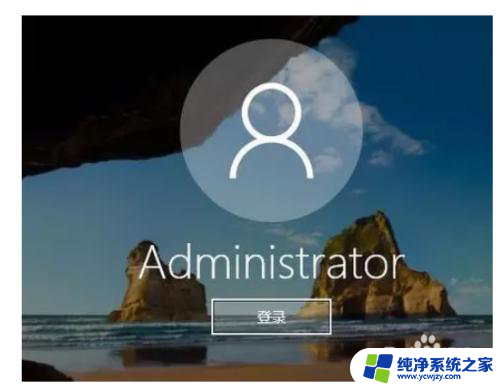
以上就是电脑没有登录界面怎么办的全部内容,有出现这种现象的朋友可以尝试以上方法来解决,希望对大家有所帮助。