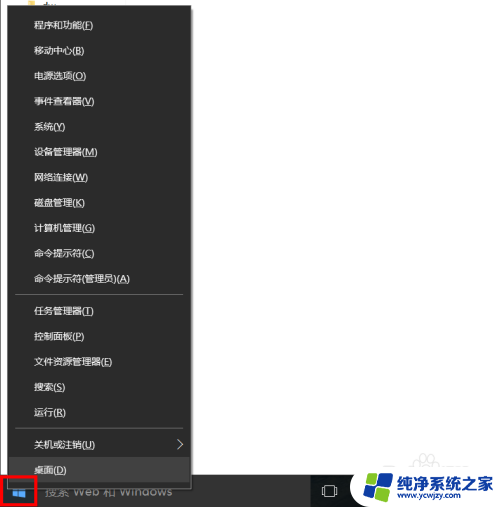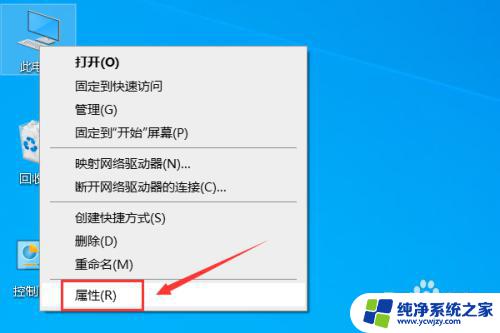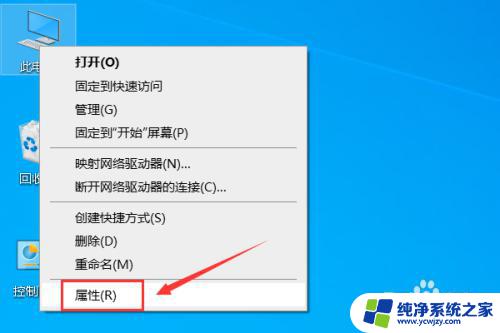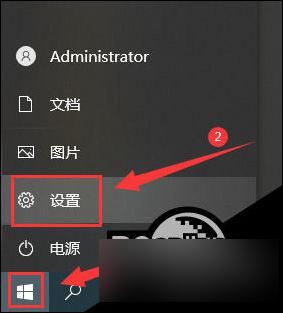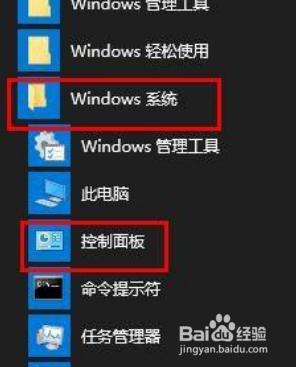电脑过一阵就黑屏休眠 Win10关闭自动睡眠后仍然黑屏怎么办
当我们使用电脑时,有时会遇到电脑过一阵就黑屏休眠的情况,即使我们关闭了Win10的自动睡眠功能,问题仍然存在,这种情况让人感到困扰,不知道该如何解决。在面对这种情况时,我们需要仔细排查可能的原因,并采取相应的措施来解决这个问题。接下来我们将探讨一些可能的原因和解决方法,希望能帮助您解决电脑黑屏休眠的困扰。
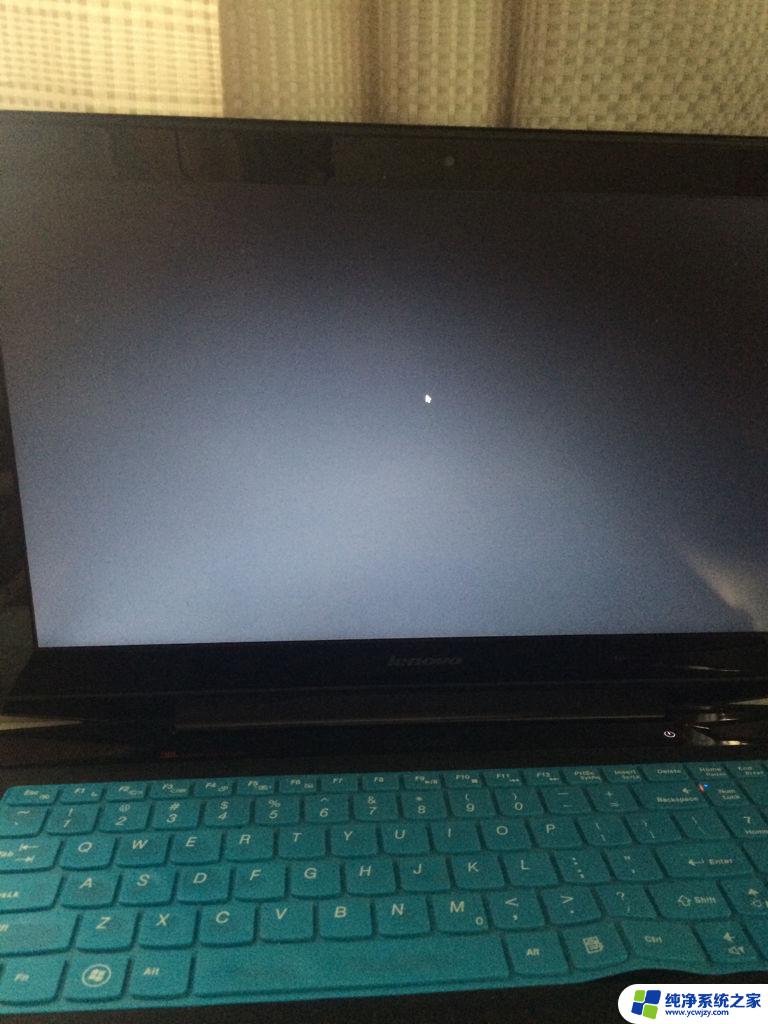
故障原因分析:
如果重装/更新显卡驱动或者电源驱动卸载无法解决,大多数的原因可能是因为Windows电源选项的“无人参与系统睡眠超时”导致的问题,默认是两分钟自动睡眠,但是这个是一个隐藏的设置,需要修改注册表才能将该设置显示。
解决方法:
1、首先我们鼠标右键点击“开始”菜单,再点击“运行”,或者直接快捷键按下“windows键+R键”打开运行,
2、在运行中输入“regedit”,点击确定即可打开注册表编辑器。
3、在注册表编辑器中依次展开定位到HKEY_LOCAL_MACHINESYSTEMCurrentControlSetControlPowerPowerSettings8C9FA8-0AAD-41ED-83F4-97BE242C8F20bc4a2f9-d8fc-4469-b07b-33eb785aaca0,鼠标双击“Attributes”项。
4、我们将“Attributes”项的数值数据默认的“1”,修改为“2”。并点击确定,
5、这时我们回到Windows电源选项中就可以看到“无人参与系统睡眠超时”这个选项了,点击“开始”菜单,再点击“设置”齿轮按钮,进入Windows设置界面。
5、在Windows设置的界面中,我们点击"系统"。
6、点击“电源和睡眠”,再点击其他电源设置,
7、我们点击“更改计算机睡眠时间”,
8、在电源选项中,我们找到展开“睡眠”,展开“无人参与系统睡眠超时”,将时间设置更大的数值,不小于“Windows设置-系统-电源和睡眠”设置的睡眠超时时间,例如10分钟,点击确定,就可以解决问题了,
如果不行的话,有集成显卡的情况下,尝试将集成显卡卸载试试,重启电脑。
以上是电脑过一段时间后黑屏休眠的全部内容,如果您遇到这种情况,可以尝试按照以上方法解决,希望对大家有所帮助。