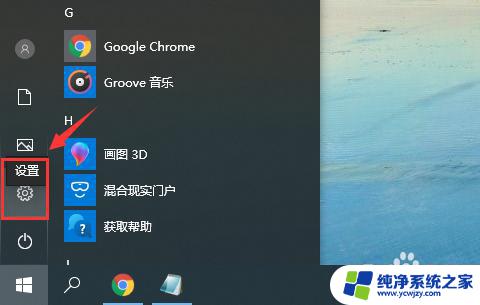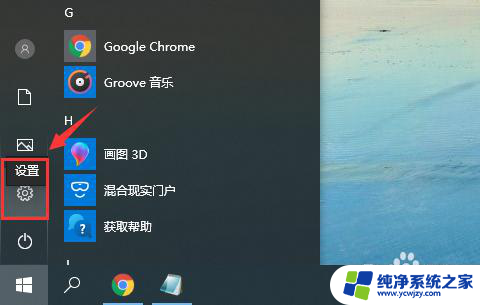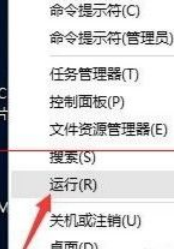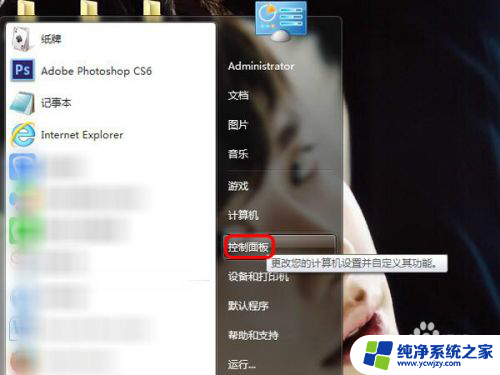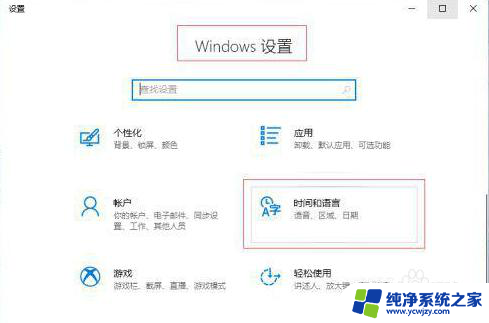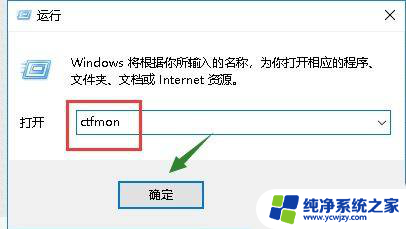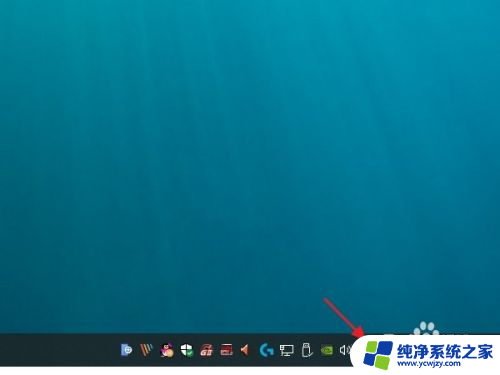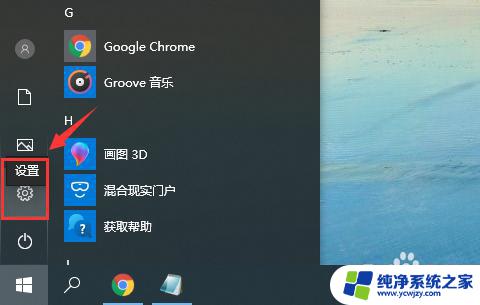台式电脑输入法打不出汉字 win10微软输入法不能输入中文怎么办
更新时间:2023-12-02 12:42:23作者:jiang
在现代社会中电脑已经成为我们生活中不可或缺的工具之一,有时候我们会遇到一些问题,比如在使用台式电脑时无法打出汉字,或者在使用Win10系统时微软输入法不能输入中文。这些问题对于需要频繁使用中文的用户来说无疑是非常困扰的。面对这些问题,我们应该如何解决呢?接下来本文将为大家介绍一些解决方法,帮助大家顺利解决台式电脑输入法打不出汉字以及Win10微软输入法不能输入中文的问题。
操作方法:
1.打开开始菜单,点击“设置”。
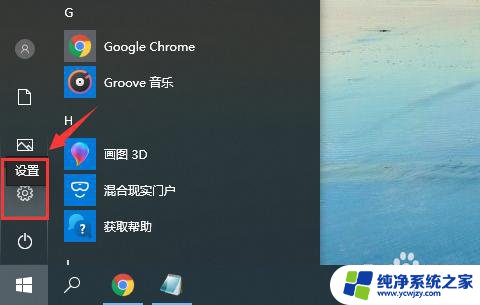
2.在“Windows设置”窗口中选择“时间和语言”。
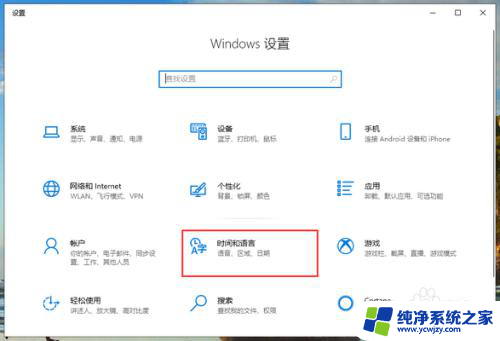
3.切换到“语言”页面,在“首选语言”中。先点击一下微软的中文输入法,再点击“选项”。
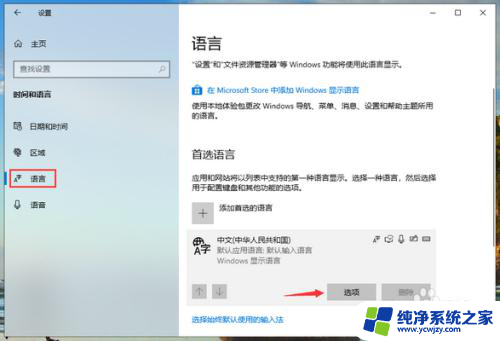
4.再输入法选项中,下拉找到“键盘”。点击一下“微软拼音”再点击“选项”。
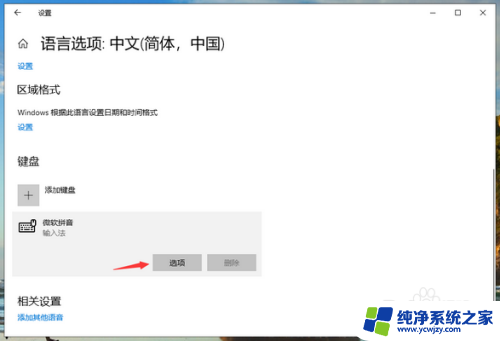
5.在微软拼音的选项中,点击“常规”。
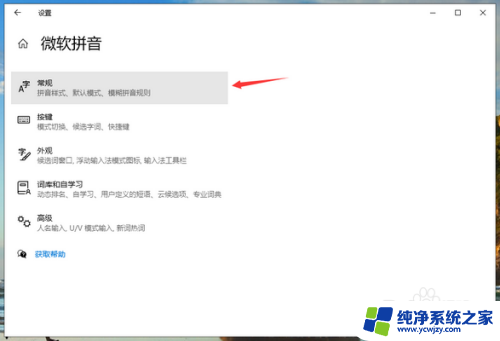
6.将“选择拼音设置”更改为全拼,“选择输入法默认模式”更改为中文即可。
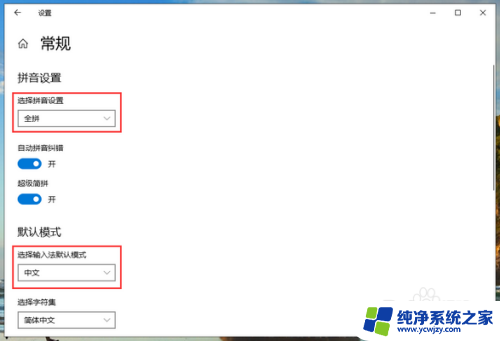
以上就是解决台式电脑无法输入汉字的全部内容,如果你遇到了相同的问题,可以按照本文中介绍的步骤进行修复,希望对大家有所帮助。