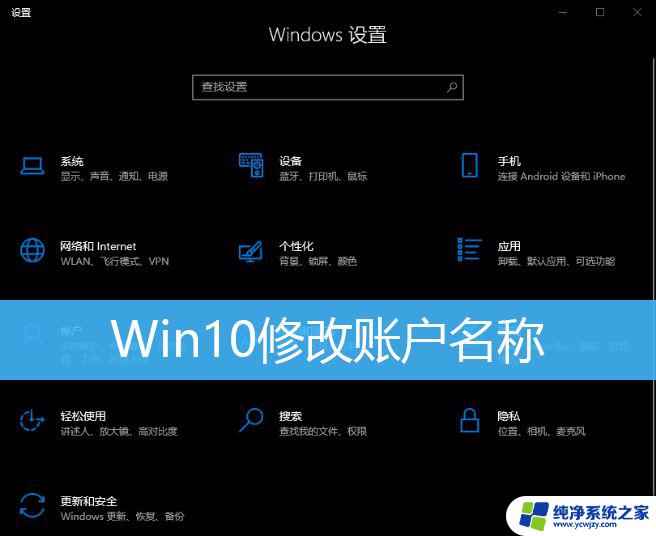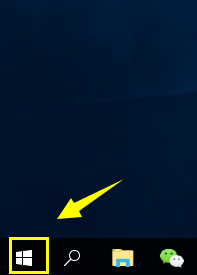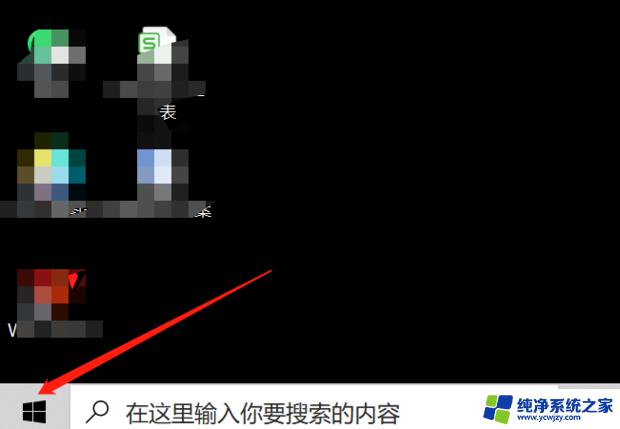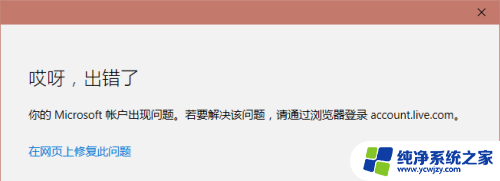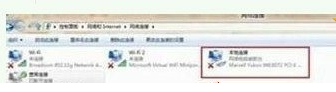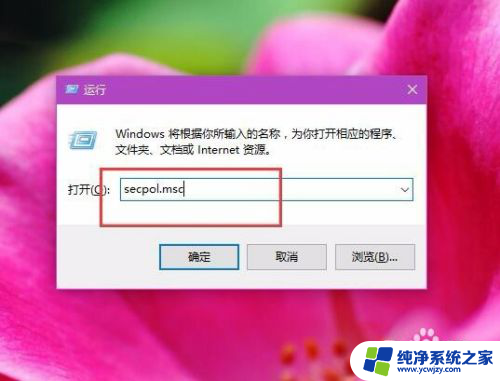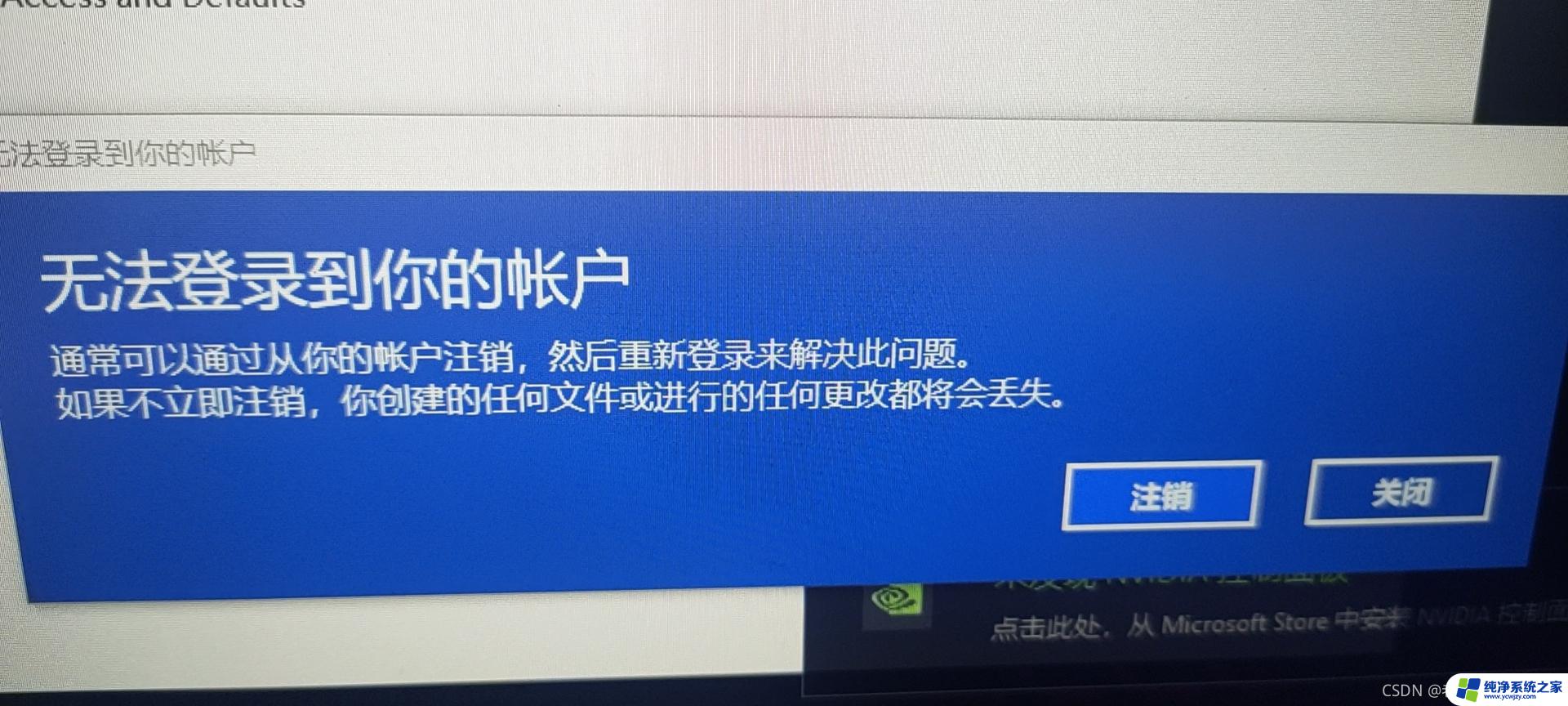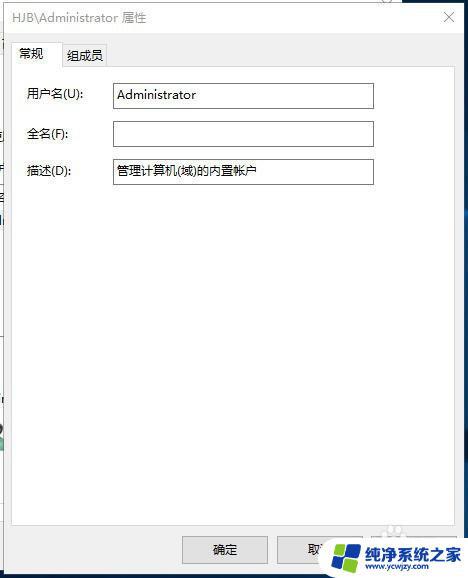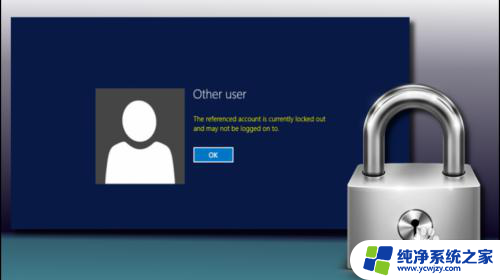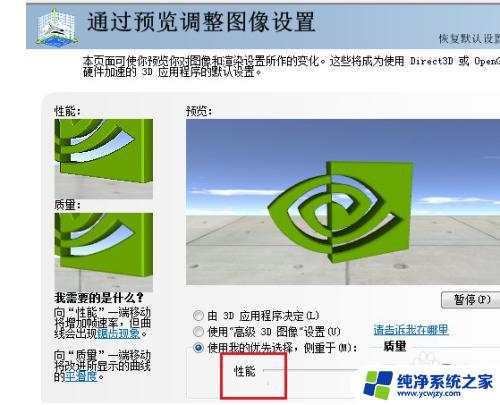Windows10更改用户名后无法登录?快速解决方法大揭秘!
windows10更改用户名后无法登录,近日许多用户反映在更改Windows 10的用户名后,无法登录系统的问题,这一情况引起了广泛的关注和讨论。据了解这可能是由于更改用户名后系统未能完全同步用户账户信息所导致的。这一问题对于许多使用Windows 10系统的用户来说造成了困扰,进一步探究和解决该问题将有助于提升系统的稳定性和用户体验。
修改win10用户名的方法:
1、在Windows10系统桌面,右键点击屏幕上的“此电脑”图标。在弹出的右键菜单中选择“管理”菜单项;
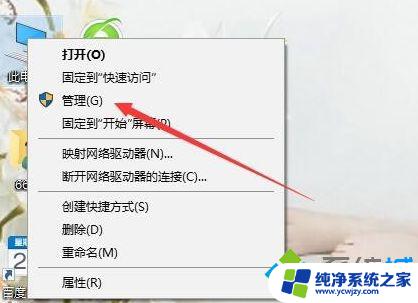
2、在打开的计算机管理窗口中,依次点击“计算机管理/系统工具/本地用户和组”菜单项;
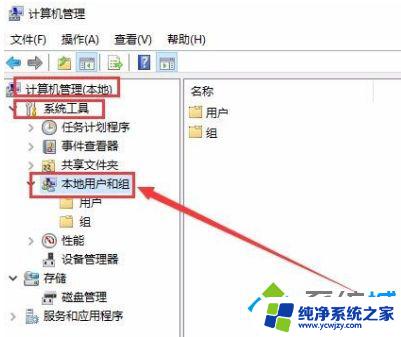
3、点击“本地用户和组”菜单项后,在打开的折叠菜单中选择“用户”菜单项;
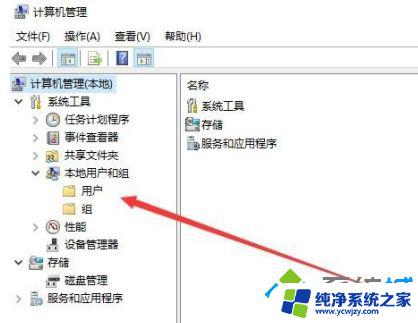
4、这时在右侧窗口中就会显示出所有的登录账号,右键点击要修改的帐号。在弹出的右键菜单中选择“重命名”菜单项,这时原来的用户名变成了可修改的状态,直接进行修改即可;
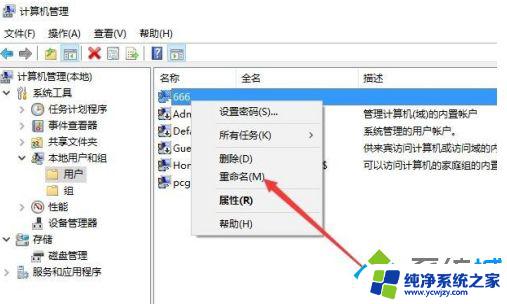
5、我们也可以双击登录用户名,在打开的属性窗口中。可以设置登录用户名的全名,最后点击确定按钮;
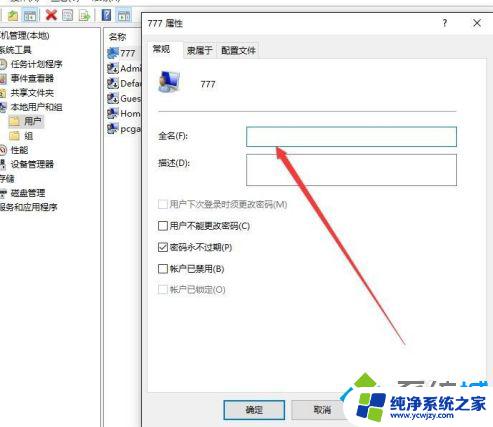
6、返回到计算机管理窗口中,可以看到修改后的用户名及其全名;
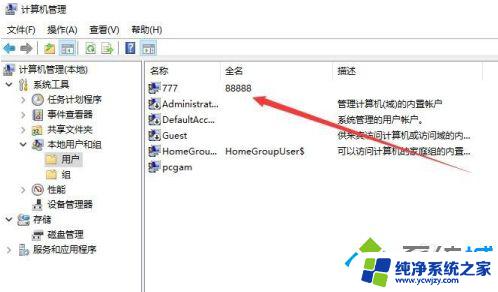
7、重新启动电脑后,就可以使用修改后的全名登录Windows10系统了。
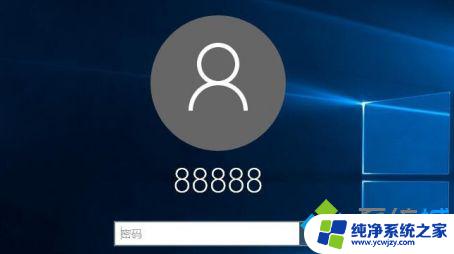
以上就是更改 Windows 10 用户名后无法登录的全部内容,如果您有任何疑问,请参考小编的步骤进行操作,我们希望这些信息能对您有所帮助。