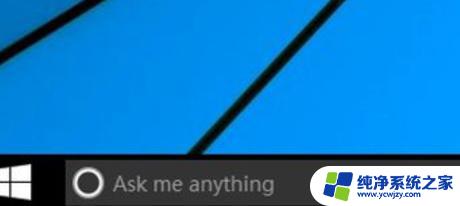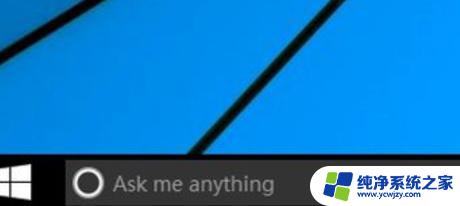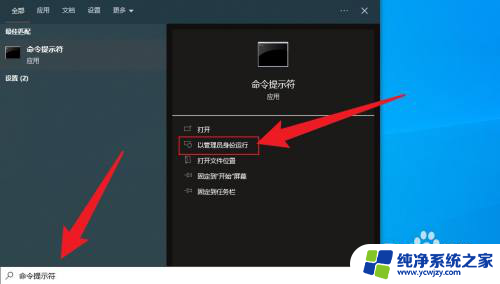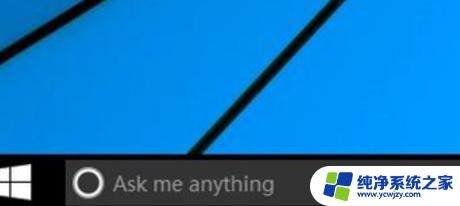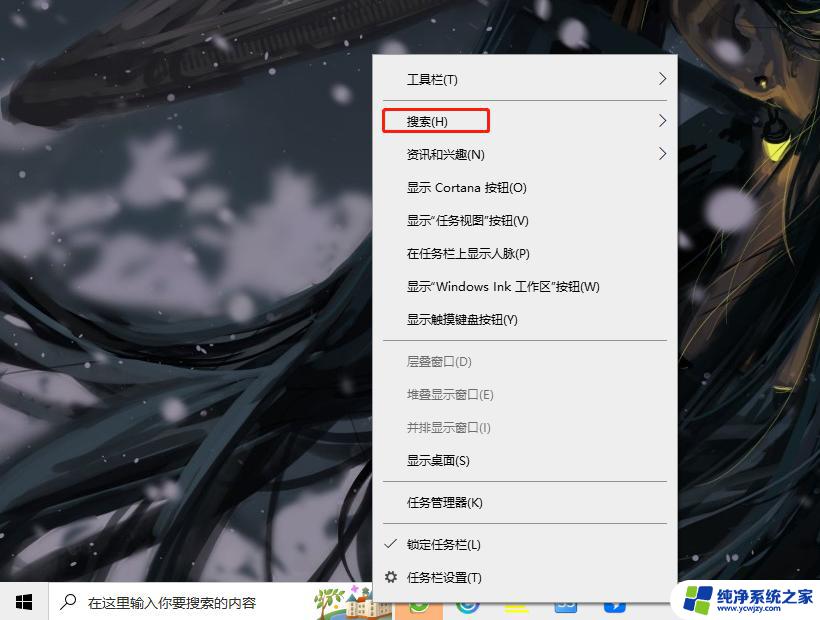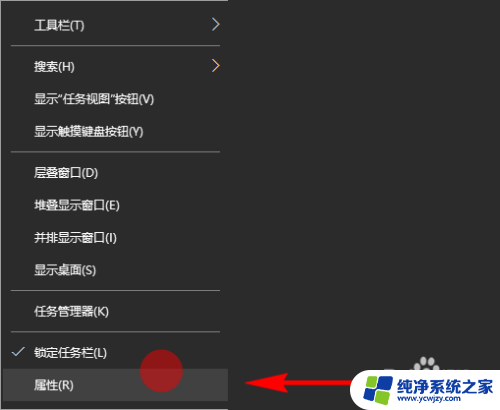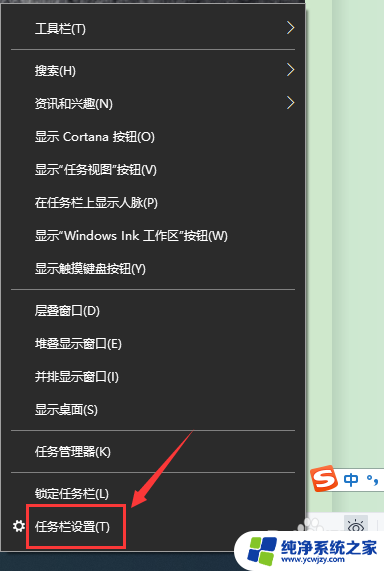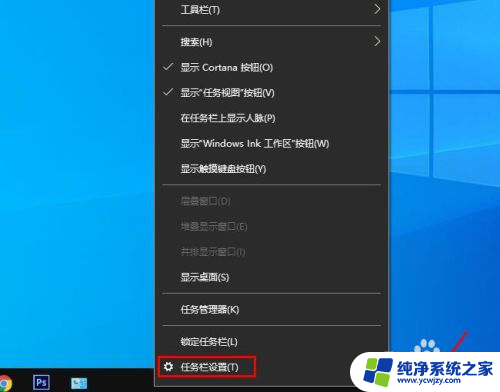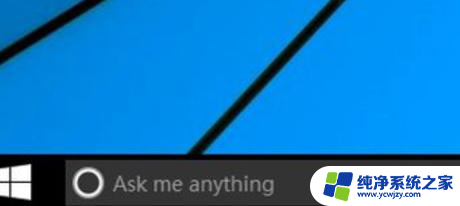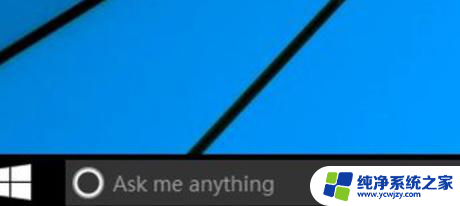win10如何在任务栏添加搜索 win10系统中怎样将搜索图标显示在任务栏上
win10如何在任务栏添加搜索,在Win10系统中,任务栏是我们经常使用的一个功能区域,它能够方便地让我们快速访问常用的应用程序和功能,有时候我们可能会发现任务栏上没有搜索图标,这给我们的使用带来了一些不便。Win10系统中如何在任务栏上添加搜索图标呢?在本文中我们将会介绍一种简单的方法,让你轻松将搜索图标显示在任务栏上,方便你快速搜索所需的内容。
具体步骤:
1.一般情况下,电脑的“搜索”功能是被隐藏的,要将它显示出来,必须进行设置。如下图所示:

2.在当前电脑屏幕的下方,右击鼠标右键,弹出右键菜单栏,如下图所示:
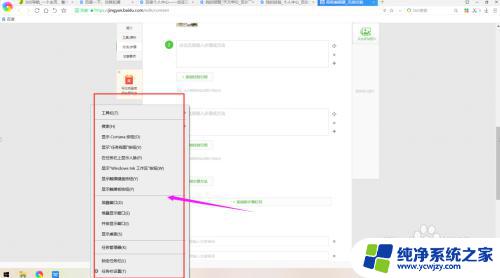
3.在右键菜单栏上选择“搜索”,如下图所示:
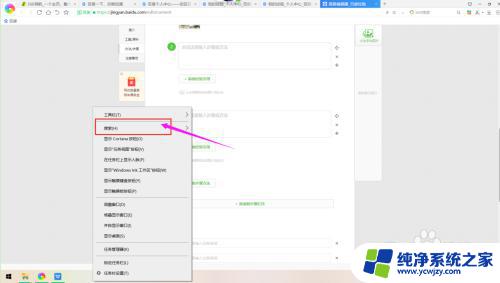
4.鼠标移至“搜索”,弹出右侧选项菜单,如下图所示:
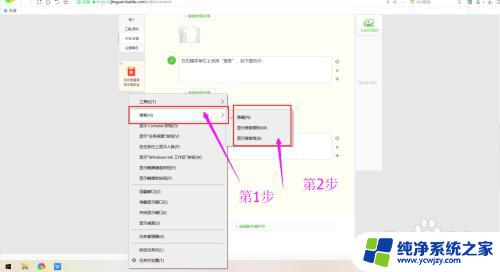
5.在右侧选项中,选择“显示搜索图标”。单击鼠标左键,任务栏搜索图标就会立即显示出来。如下图所示:
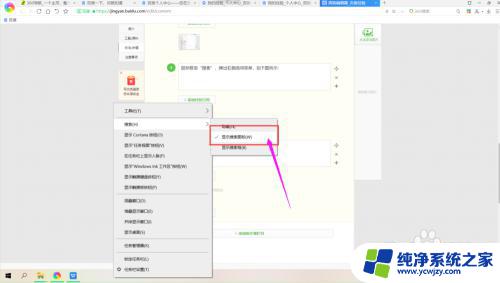
6.你也可以在右侧选项中,选择“显示搜索框”。当你勾选了“显示搜索框”后,在任务栏的搜索显示效果如下图所示:
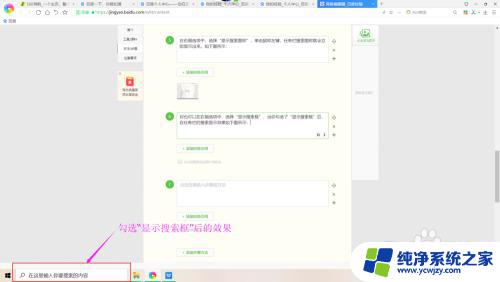
7.还有一种方法,同样可以打开“搜索”。打开是“我的电脑”文件夹,在文件夹右上角,可以看到“搜索”框,直接在搜索框输入要找的内容即可。
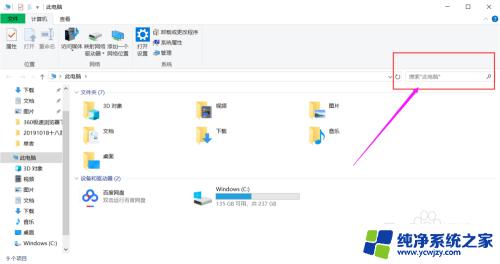
8.如何利用“搜索”进行内容搜索,大家可以参考经验《wps如何生成桌面快捷方式?》。
以上就是在任务栏添加搜索的方法,如果你遇到了这种情况,可以根据这个步骤来解决,希望这篇文章对你有所帮助。