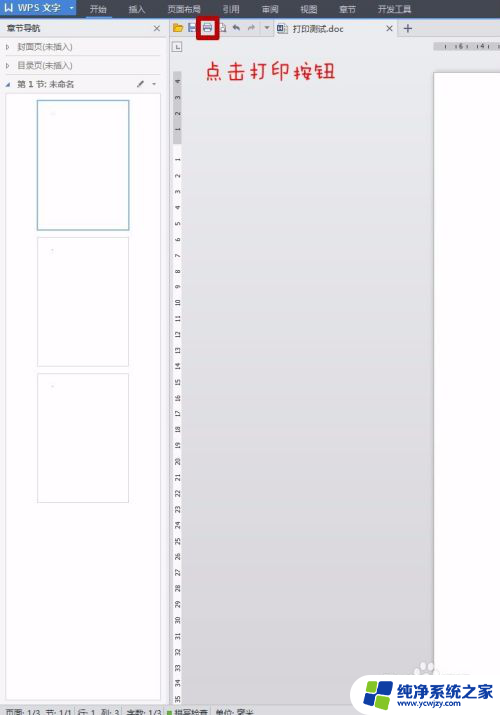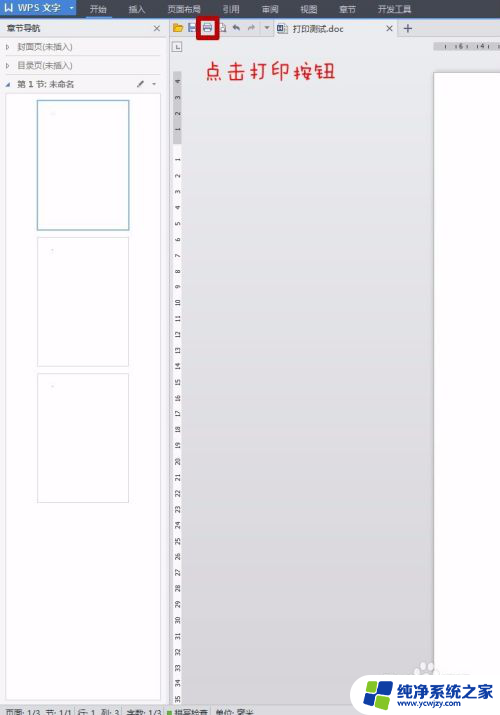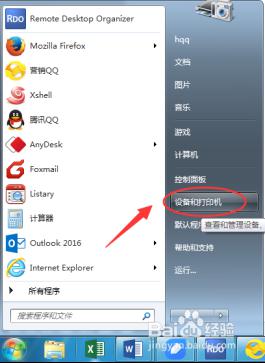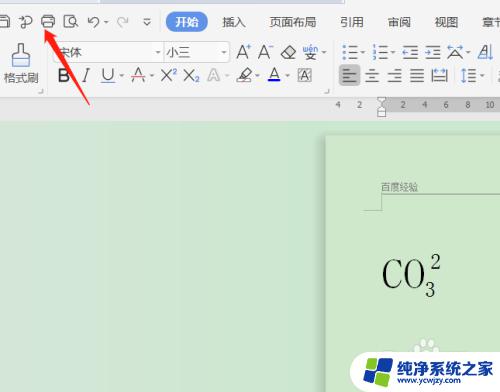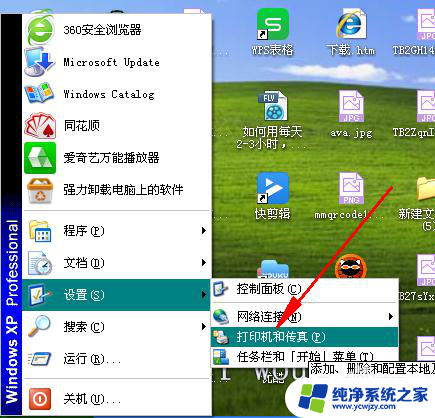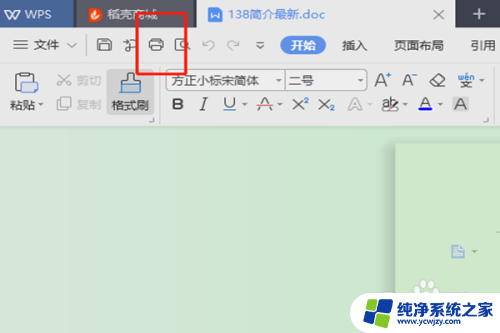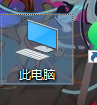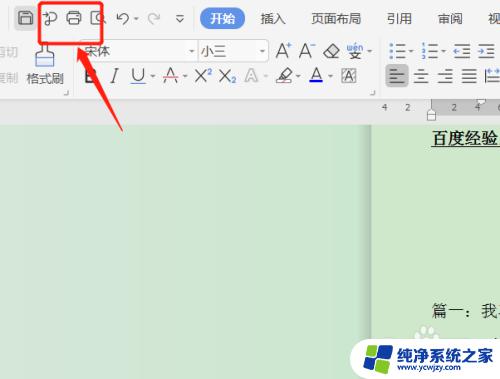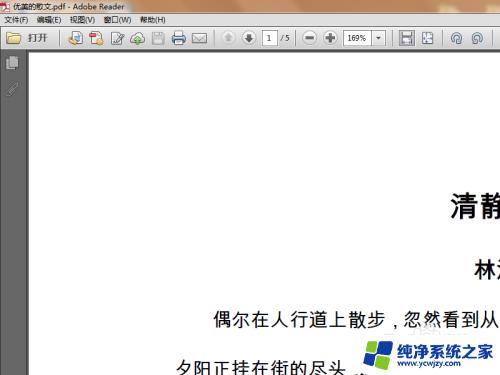打印机如何手动反面打印 打印机正反面打印设置方法
更新时间:2023-12-21 11:58:34作者:jiang
打印机是我们生活和工作中常见的办公设备之一,在打印文件时,我们通常只需要将纸张放入打印机的进纸盘中,然后点击打印按钮即可完成打印任务。有时候我们需要手动进行反面打印,即将文件的正反面分别打印在纸张的两面,这就需要我们对打印机进行特定的设置。打印机如何手动反面打印?接下来我们将介绍一些简单的设置方法,让您轻松完成反面打印的任务。
具体步骤:
1.打开需要打印的资料,点击文件。
示例为WORD文档打印。
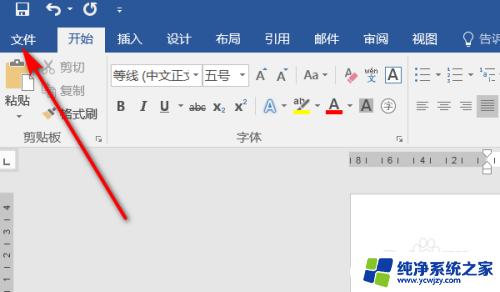
2.页面跳转,点击打印。
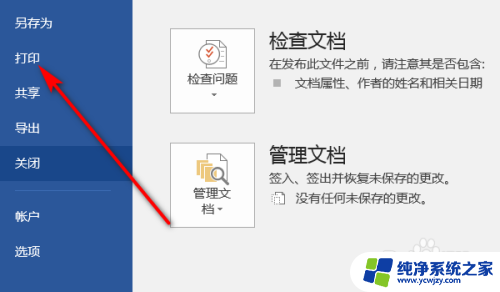
3.进入打印设置界面,点击单面打印后面的下拉健。之后,点击手动双面打印。
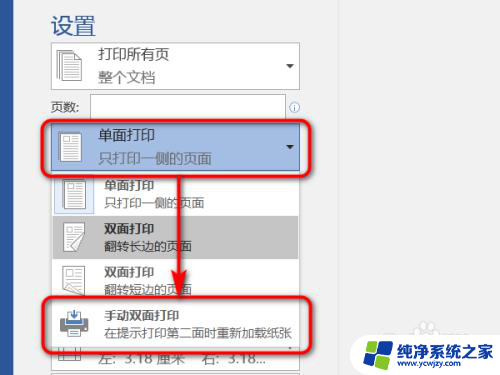
4.如果不是打印文档,就无法选择手动双面打印。
可以进入打打印选择界面时,点击打印机属性。
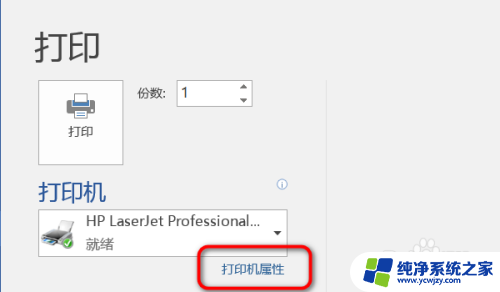
5.进入属性界面,点击完成。

6.点击完成后,页面弹出选择,勾选双面打印,然后点击确定。
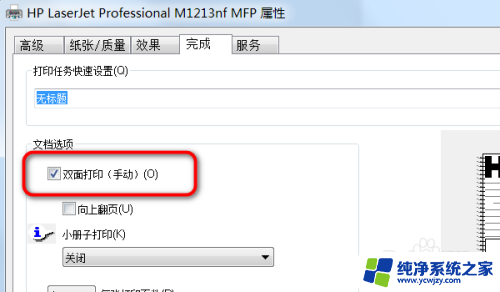
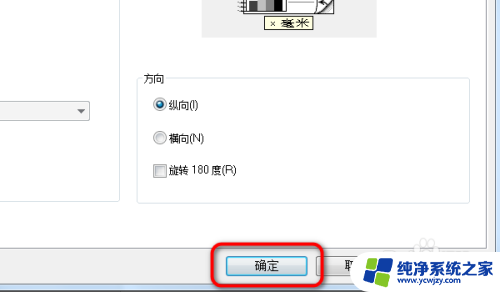
7.确定之后,返回到打印选择界面,点击打印。
打印机打印完第一面之后,会弹出纸张放置的方法。
根据提示放置第二面,就可以实现正反面双面打印。
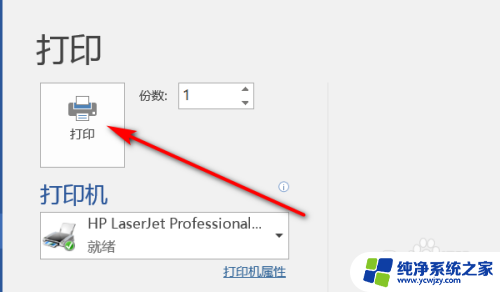
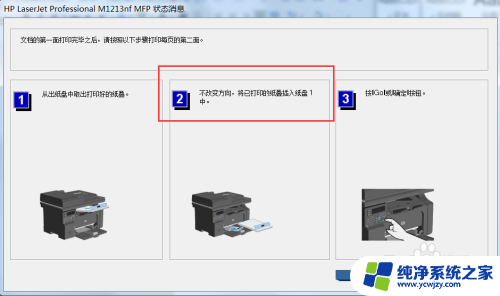
以上是如何手动反面打印的全部内容,如果需要,您可以根据这些步骤进行操作,希望对您有所帮助。