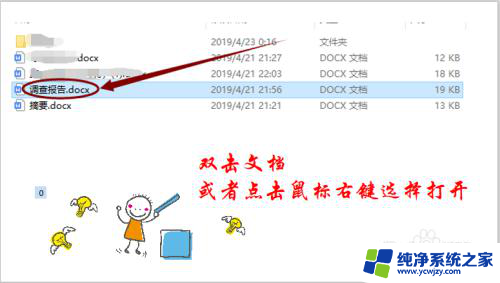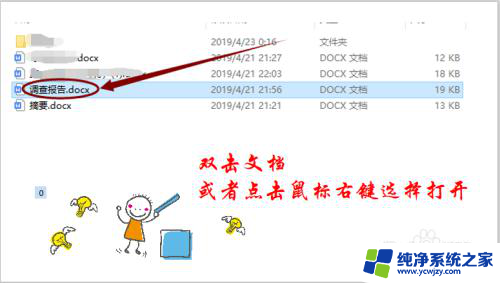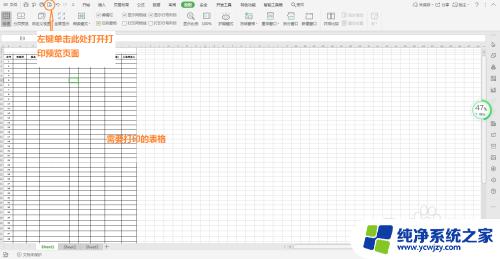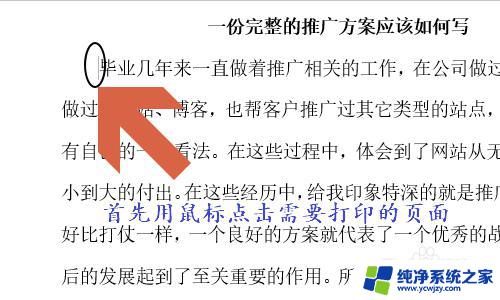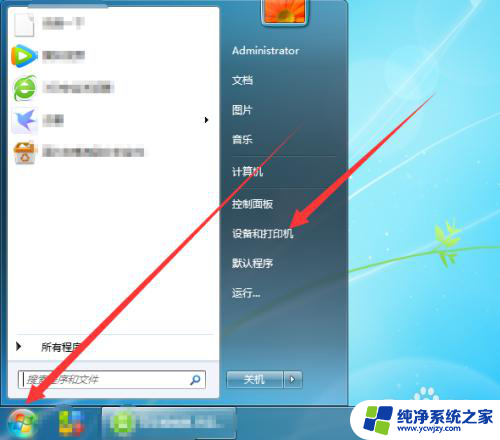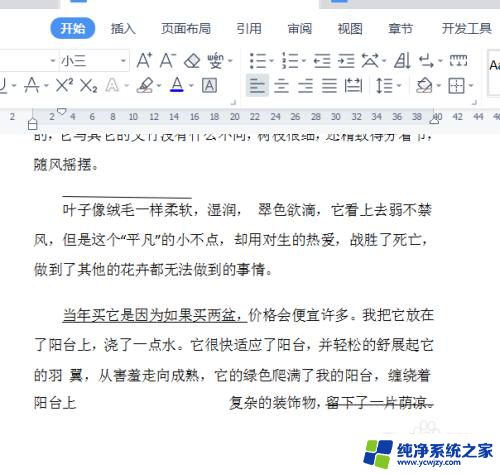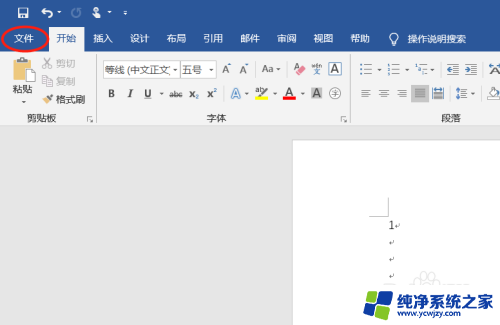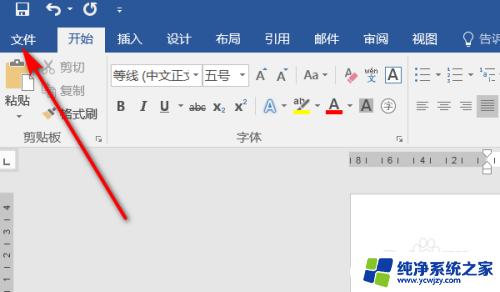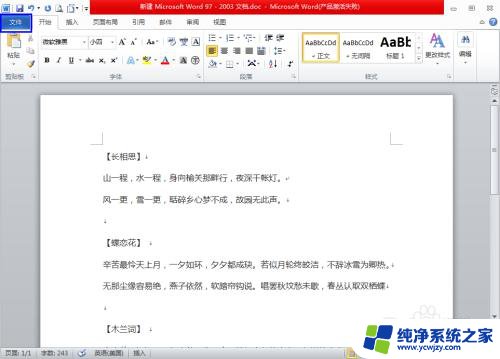打印机打印页面怎么设置 打印机如何设置页边距
更新时间:2024-01-01 15:43:38作者:jiang
现在在我们每天的工作与学习中,打印机已经是必不可少的设备之一,不过在打印文件时,我们也需要关注一些细节问题,如页边距的设置。在实际操作中,经常会发现打出来的文件与我们想象的有些不一样,如上下左右边界过紧或过宽,导致排版不美观,或者白边部分过多造成浪费。那么打印机页面怎么设置才能达到最佳效果呢?今天我们就来探讨一下打印机如何设置页边距的问题。
操作方法:
1.再开始选项中设置界面找到打印机和传真。
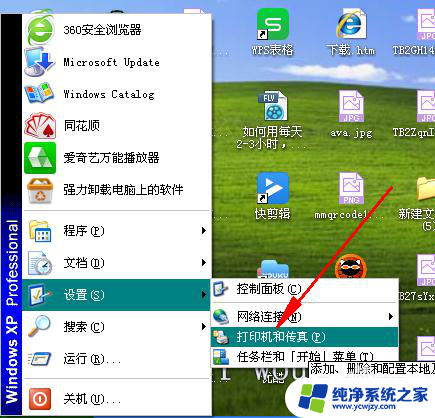
2.找到自己的打印机设备,右键点击找到打印机首选项。
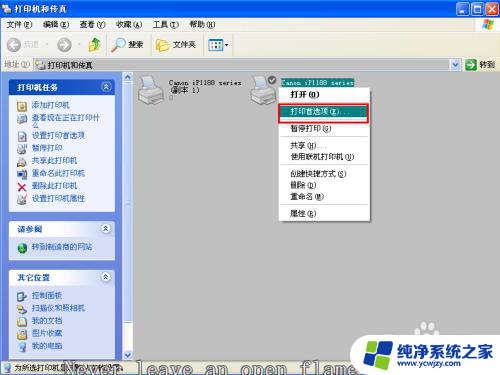
3.进入首选项界面后找到左上角的页设置并点击进入。
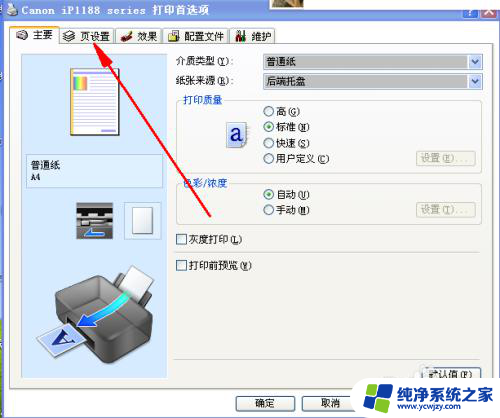
4.在页设置界面中可以任意进行随意的设置。这是页尺寸。
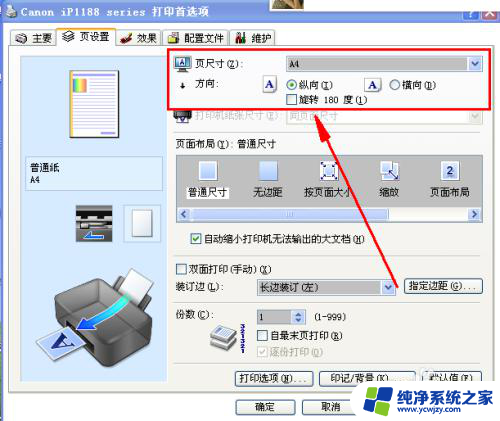
5.这时页面布局设置。
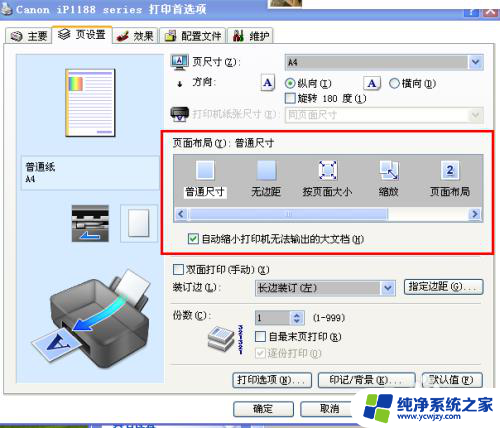
6.可以根据自身需求进行详细的设置。
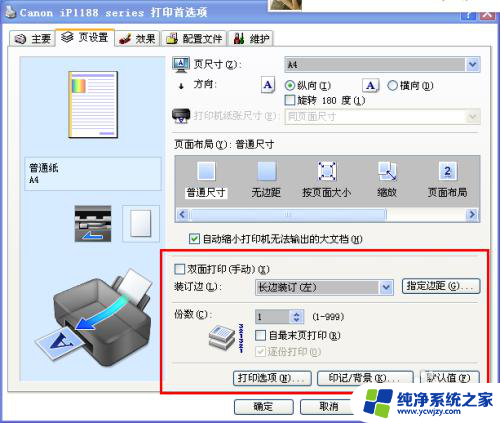
7.在打印选项中设置完成后点击确认就可以了。
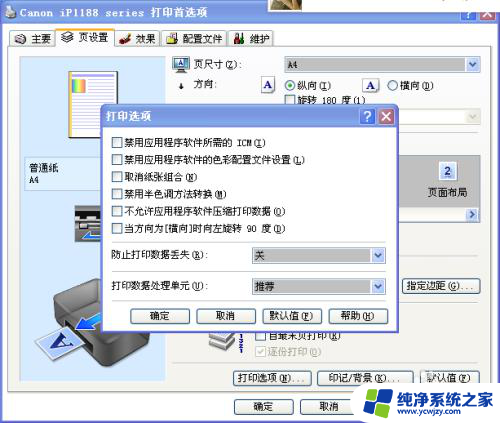
以上就是如何设置打印机打印页面的全部内容,如果你遇到了这种问题,可以根据我的方法来解决,希望我的建议对你有所帮助。