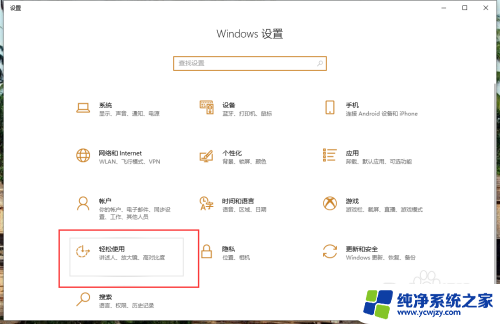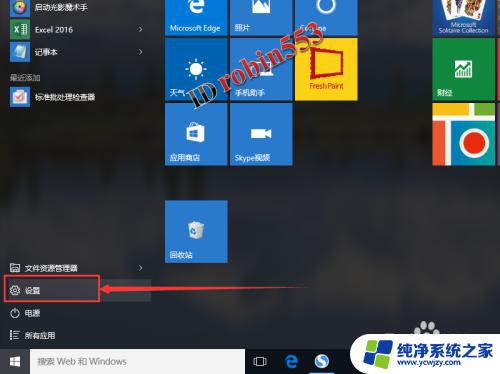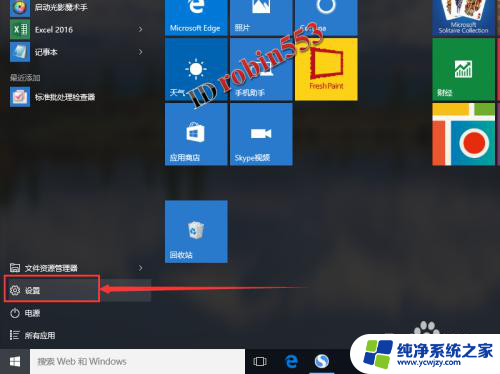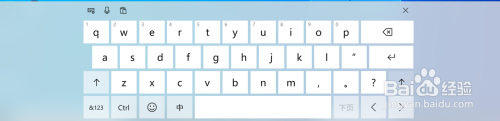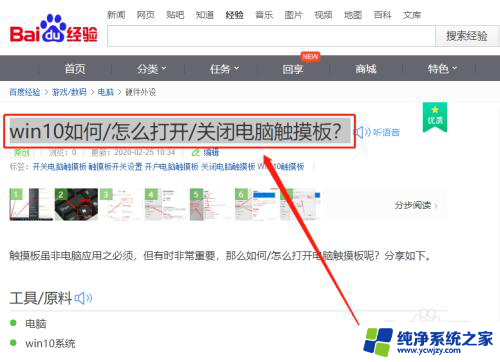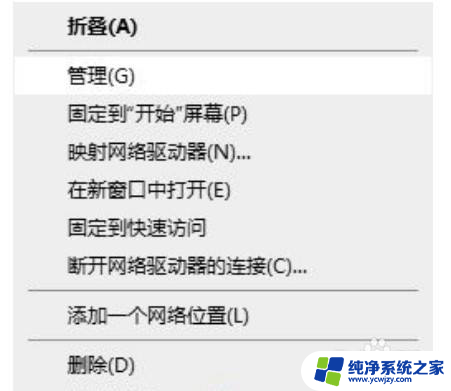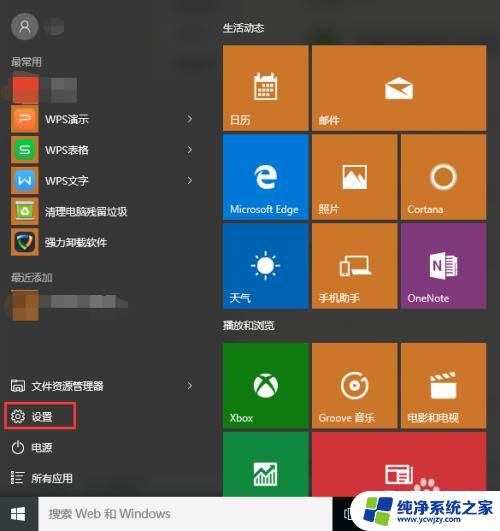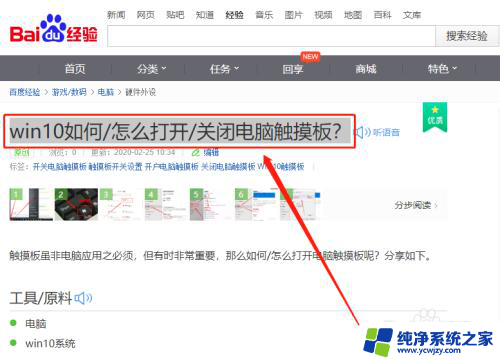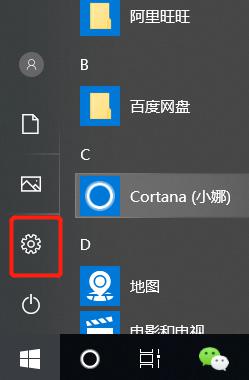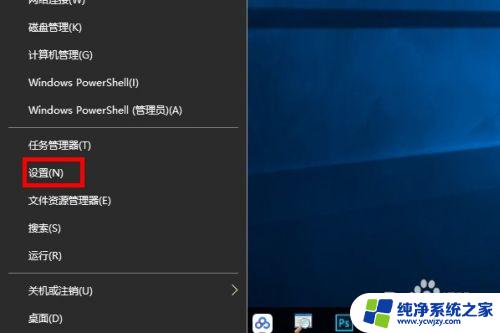电脑系统键盘怎么调出来 win10自带的键盘在哪里打开
更新时间:2023-12-10 11:59:56作者:xiaoliu
电脑已经成为我们日常生活中不可或缺的一部分,而在使用电脑时,我们几乎都离不开键盘这个重要的输入工具。有时候我们可能会遇到一些特殊情况,例如电脑键盘损坏或者需要临时使用其他语言的键盘。这时候我们就需要知道如何调出电脑系统自带的键盘,以便解决这些问题。针对Win10操作系统,本文将介绍如何找到并打开自带的键盘。让我们一起来了解一下吧。
方法如下:
1.首先右键点击右下角的时间,如下图所示

2.然后选择显示触摸键盘按钮,如下图所示
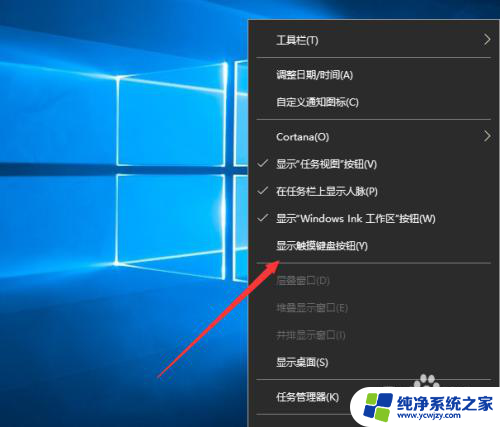
3.接下来在右下角就出现了一个小键盘,点击它

4.然后就出现了小键盘了,如下图所示

5.你可以直接点击小键盘上的内容,如下图所示

6.另外你还可以点击windows轻松使用下面的屏幕键盘
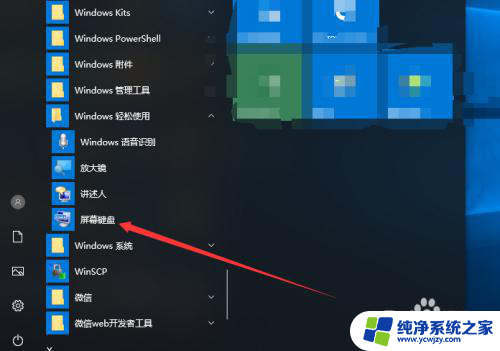
7.最后也可以打开一个键盘,如下图所示
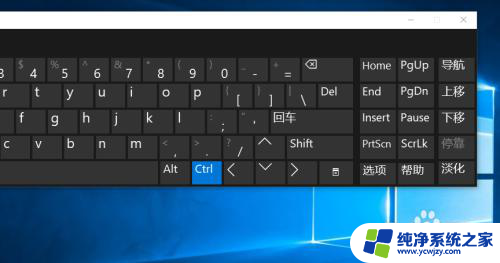
以上是电脑系统键盘如何调出的全部内容,如果遇到这种情况,您可以尝试根据以上方法解决,希望这对大家有所帮助。