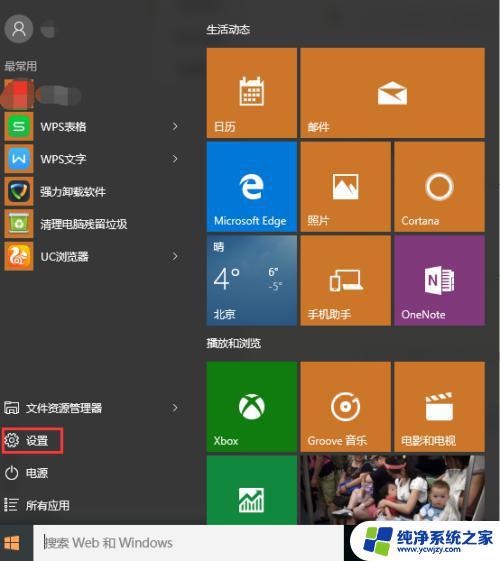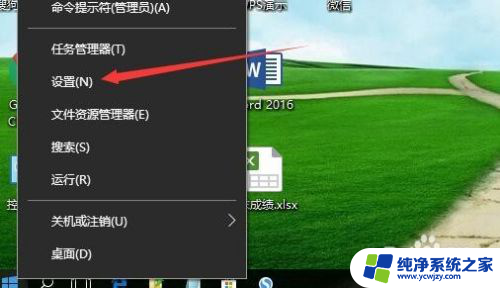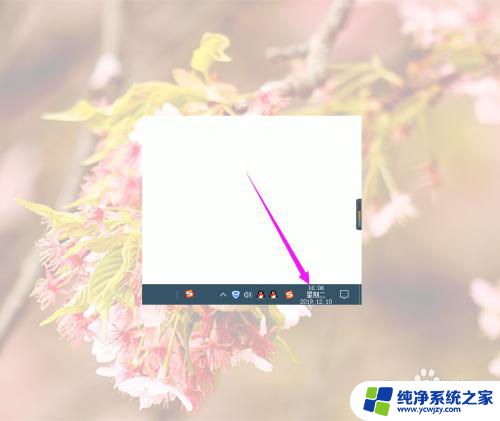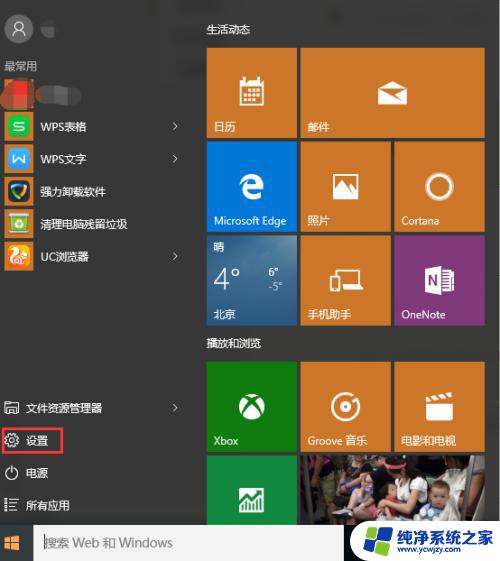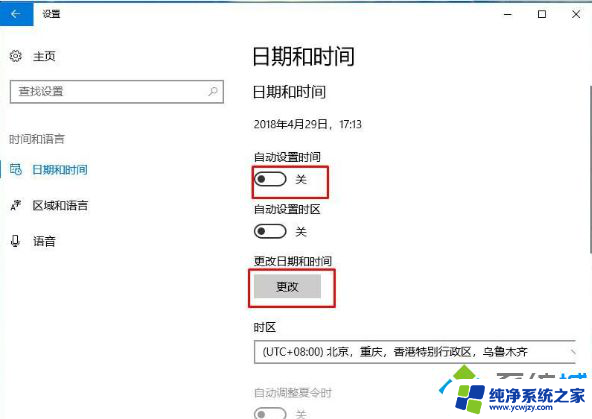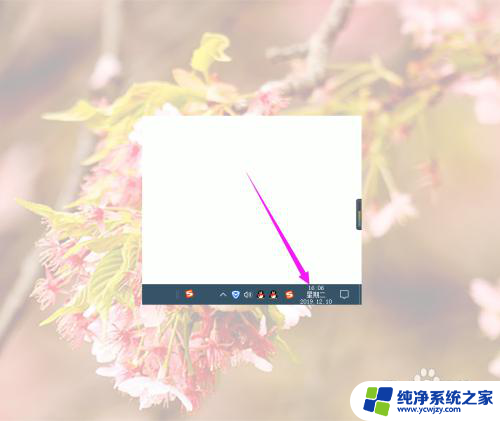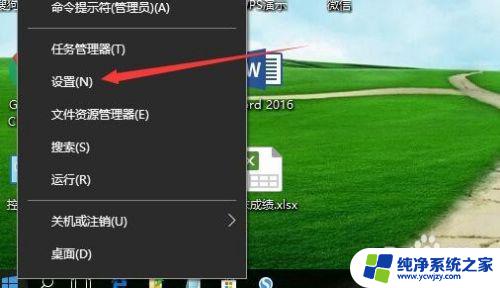电脑上时间为什么更改不了 Win10系统系统时间修改失败怎么解决
更新时间:2023-10-06 12:00:16作者:jiang
电脑上时间为什么更改不了,在使用电脑的过程中,我们可能会遇到一些奇怪的问题,比如无法更改系统时间,尤其是在使用Win10系统时,有时我们会发现无论怎么修改系统时间,都无法生效。这种情况很让人困惑,但其实有一些方法可以解决这个问题。在本文中我们将探讨为什么电脑上的时间更改不了以及如何解决Win10系统下的系统时间修改失败的问题。
具体步骤:
1.按“Win”+“R”键,弹出运行界面。在运行界面里输入“gpedit.msc”,然后点击“确定”或回车键。


2.然后弹出本地组策略编辑器,点击计算机配置→Windows设置→安全设置→本地策略→用户权限分配。找到右边的“更改系统时间”并双击。
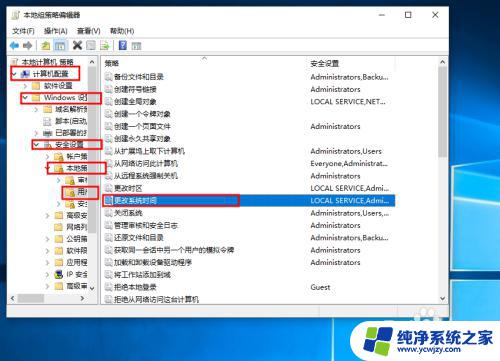
3.弹出如图所示界面,点击“添加用户或组”。
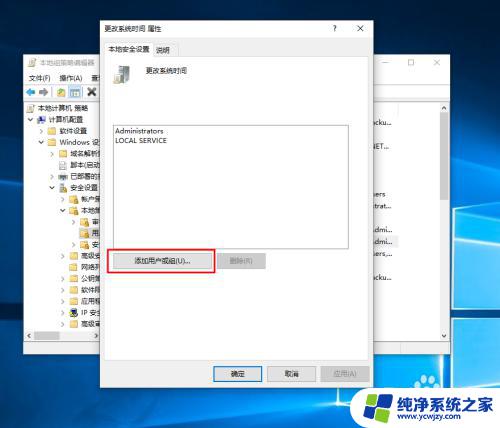
4.弹出如图所示对话框,在输入对象名称位置输入“Adminstrator”。输入好后点击“检查名称”。
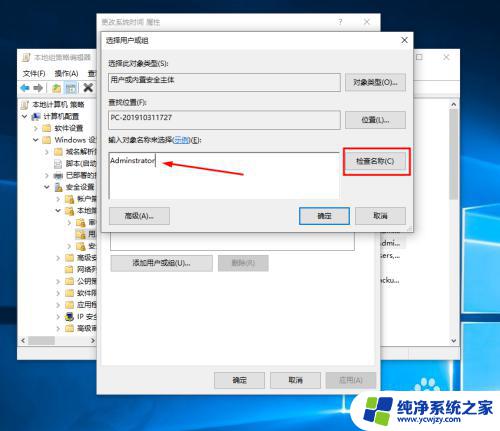
5.接着出现对应名称,如图所示,点击“确定”,然后再次点击确定即可。
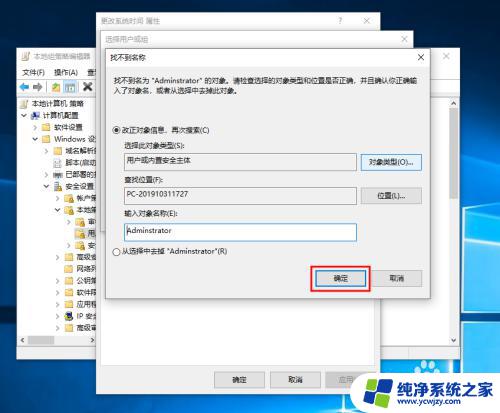
以上是电脑无法更改时间的全部内容,需要的用户可以按照以上步骤进行操作,希望这些步骤能对您有所帮助。