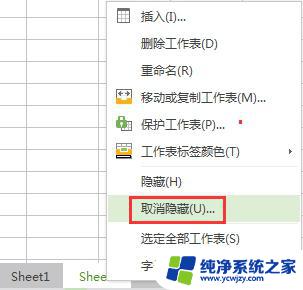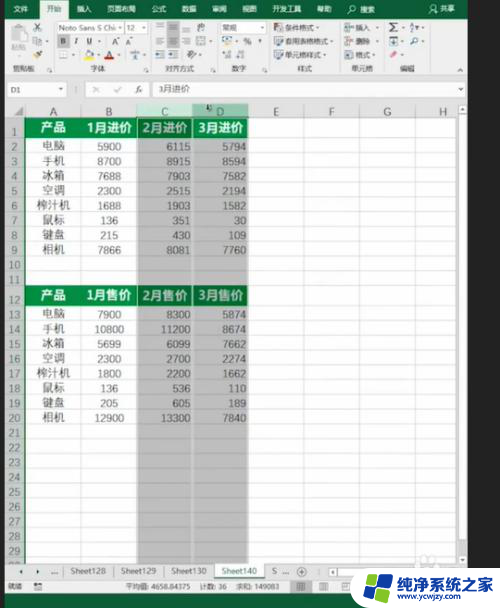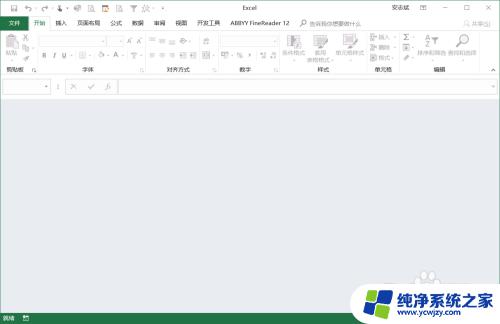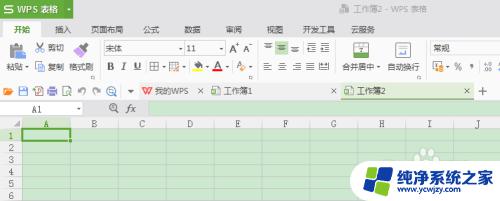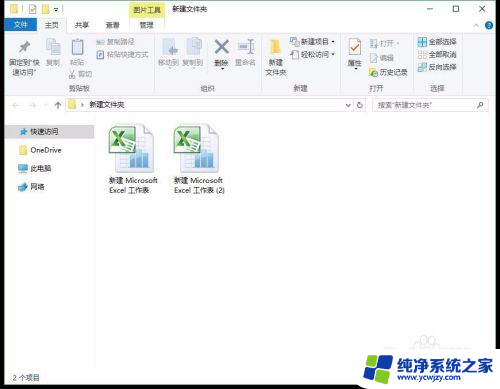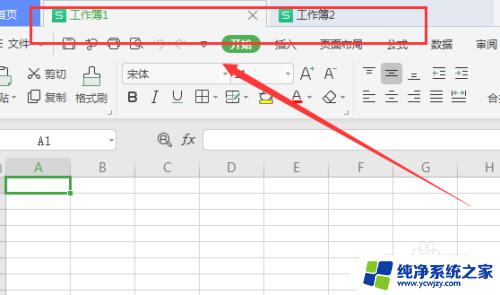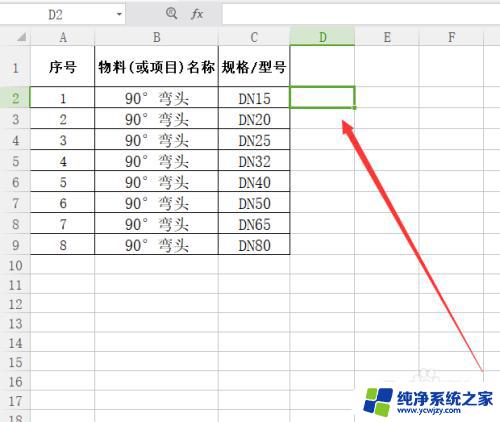表格打开两个,却只显示一个表格,注册表编辑 Excel只显示一个工作簿解决办法
表格打开两个,却只显示一个表格,注册表编辑,在使用Excel进行数据处理时,有时我们可能会遇到一个问题:打开了两个表格,但却只显示了一个表格,这种情况往往令人困扰,特别是在需要同时比对两个表格数据时。幸运的是我们可以通过注册表编辑来解决这个问题。注册表是Windows操作系统中的一个重要组成部分,通过编辑注册表,我们可以对系统进行一些高级设置。而对于Excel只显示一个工作簿的情况,我们可以通过修改注册表来恢复正常显示两个工作簿。接下来让我们一起来看看具体的解决办法。
具体方法:
1.如图所示就是困扰我们的Excel工作表 了,在左下角的部分。我们只展示了一张工作簿。
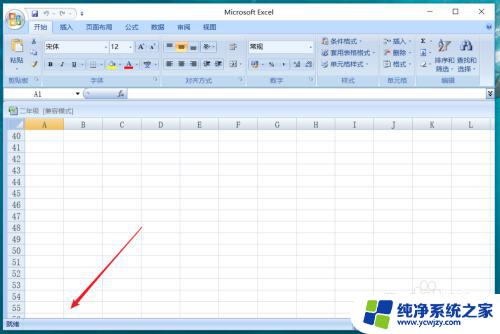
2.我们在箭头所指的地方可以看到本工作表的名称展示。
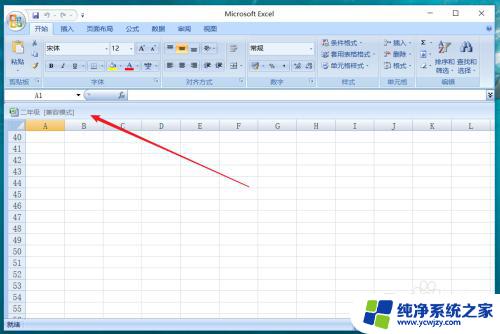
3.我们只需要在工作表名称的后面的空白处双击鼠标,即可还原展示所有的工作簿名称。
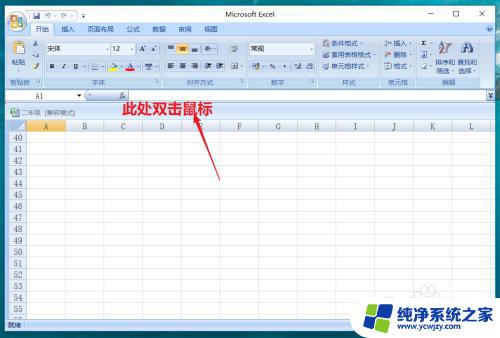
4.也可以如图所示,点击该工作簿名称后面的“还原按钮”。同样可以达到还原的目的。
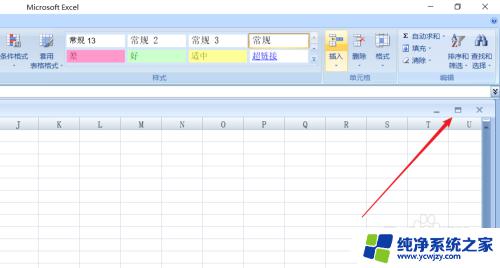
5.如下图所示,就是我们设置还原后的工作簿的展示状态了。
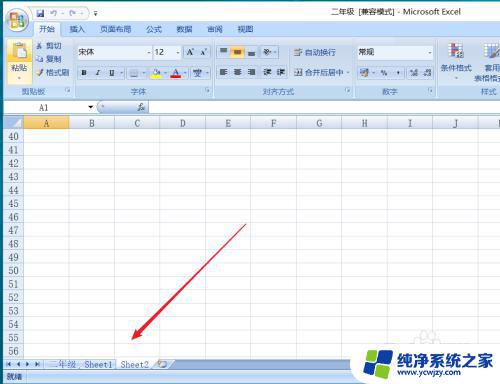
6.如果想返回只展示一张工作簿名称的状态,只需点击箭头所指的该工作簿的还原按钮即可。
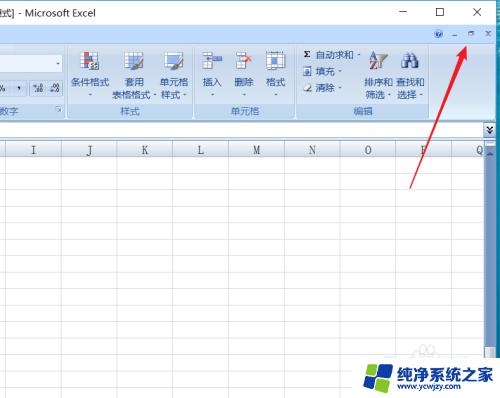
以上是表格打开却只显示一个表格、以及注册表编辑的全部内容,对于不清楚的用户,可以参考以上步骤进行操作,希望对大家有所帮助。