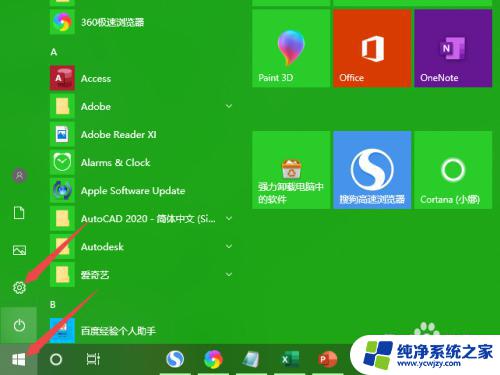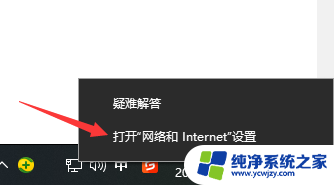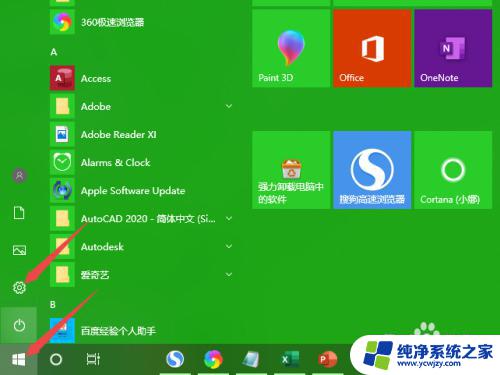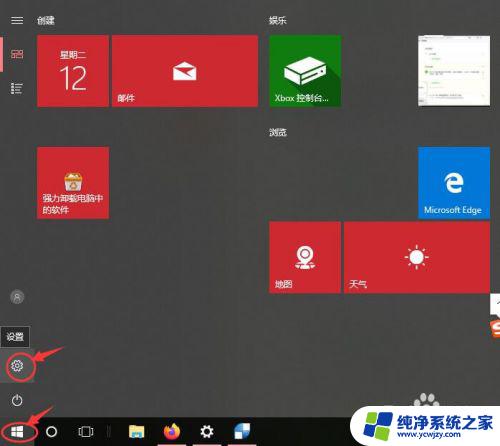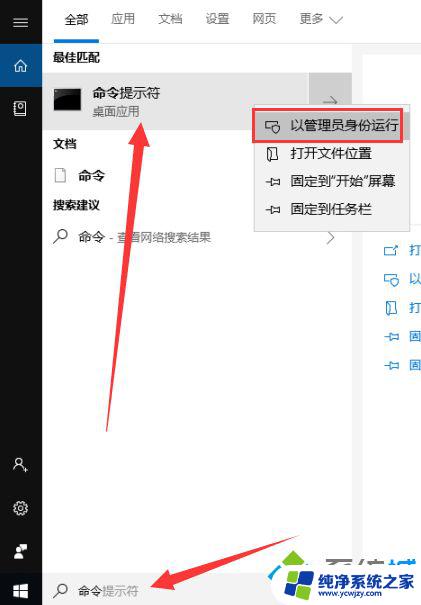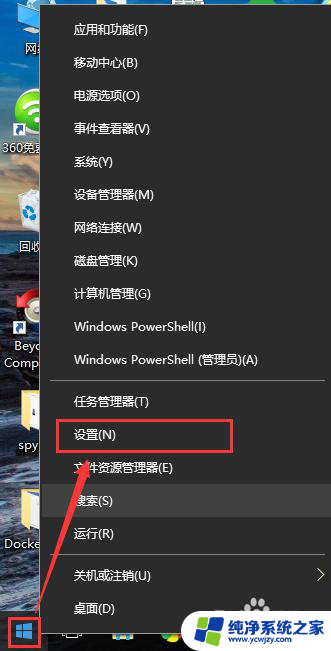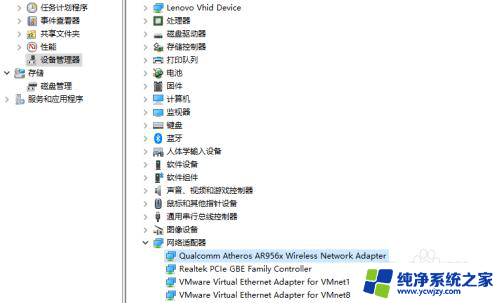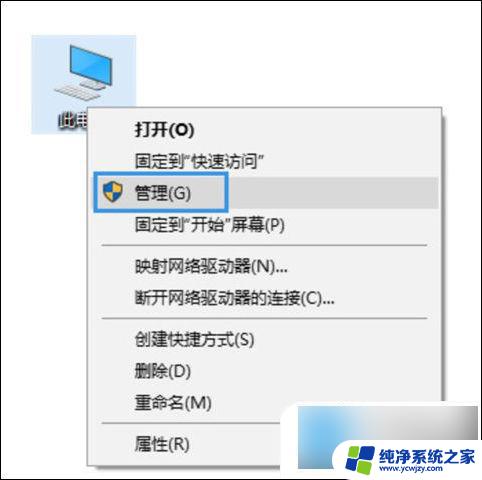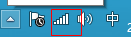win10怎样连接无线网 win10电脑无法连接无线网怎么办
win10怎样连接无线网,随着科技的不断发展,无线网络已经成为了我们日常生活中不可或缺的一部分,许多使用Windows 10操作系统的电脑用户可能会遇到一个令人头疼的问题 - 无法连接到无线网络。无论是在家中还是在办公室,无法连接到无线网络会给我们的工作和娱乐带来很大的困扰。当我们的Windows 10电脑无法连接无线网络时,我们应该怎么办呢?在本文中我们将探讨一些解决这个问题的方法和技巧,帮助您顺利连接无线网络,享受高速的网络体验。
步骤如下:
1.任何一台电脑,只要电脑连接无线网都必须准备好一个无线网卡。正常使用的状态下无线网卡会显示跳跃的颜色
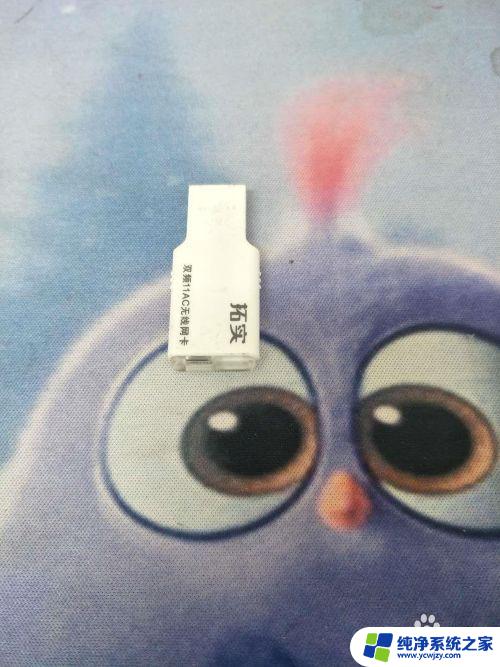

2.点击右下角网络显示位置,打开网络设置
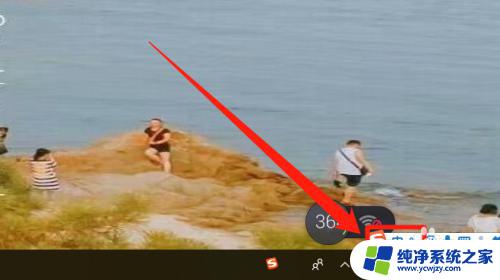
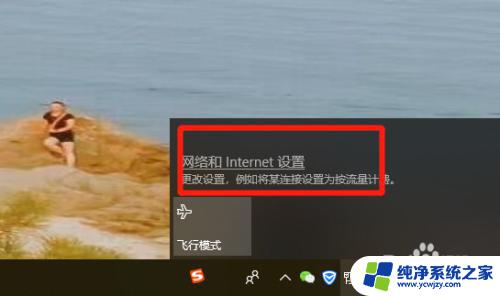
3.然后在更改网络状态中选择'’更换网络适配器”进入设置的子页面
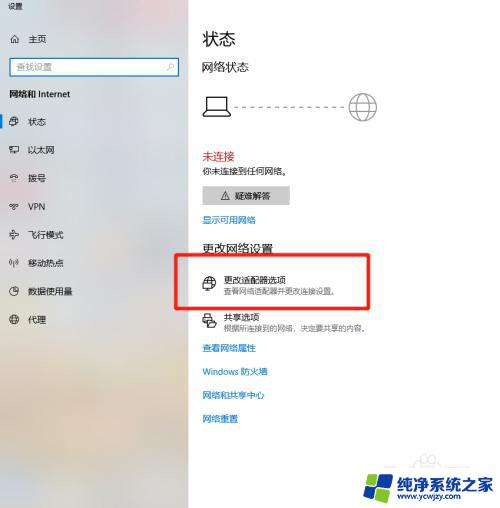
4.然后将无线网WLAN的选项点击右键,开启“启用”。这样电脑就能够搜索到无线网络啦
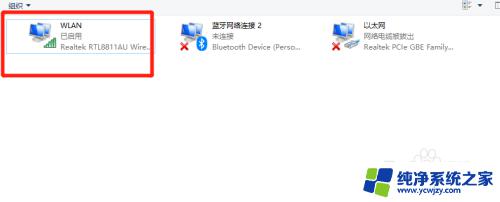
5.然后在无线网络选项中找到可用的无线网,点击连接
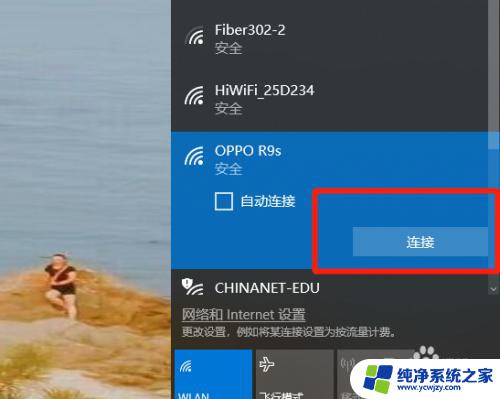
6.输入对应的无线网络的密码,点击下一步进行连接
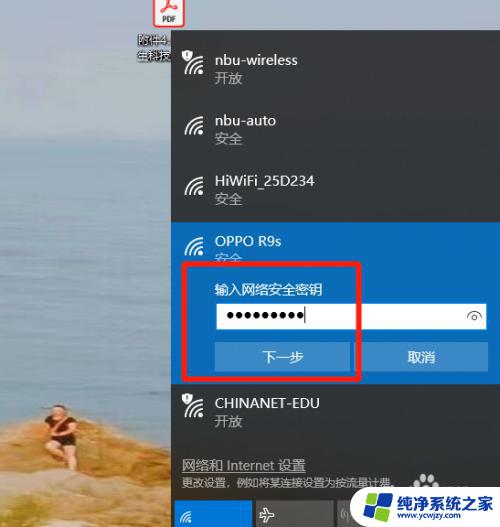
7.连接成功如图所示,“已连接”,打开;浏览器就可以正常使用网络啦
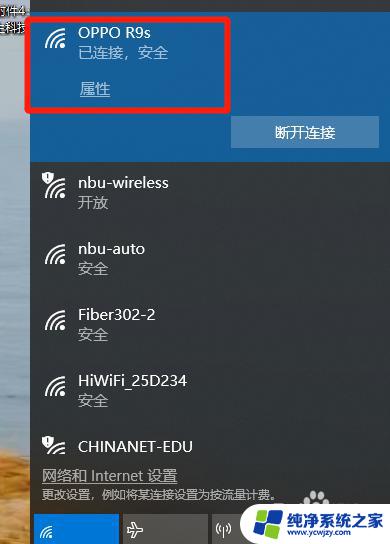
以上就是win10连接无线网的全部内容,如果您还有不清楚的地方,可以参考我的步骤进行操作,希望能对您有所帮助。