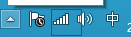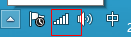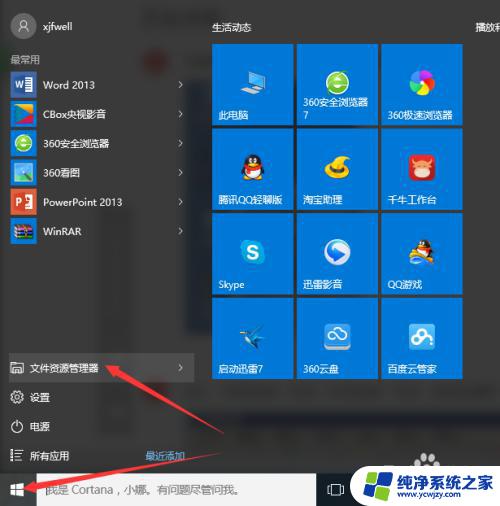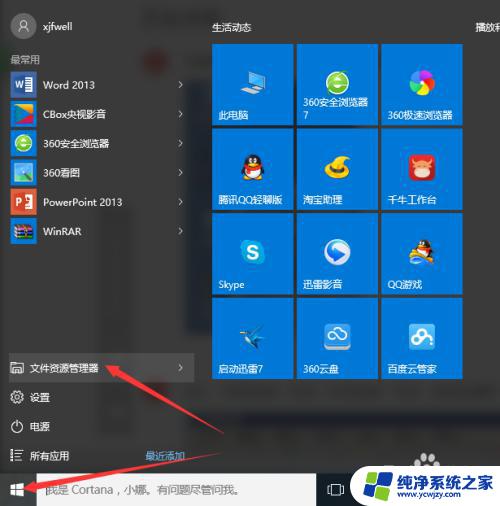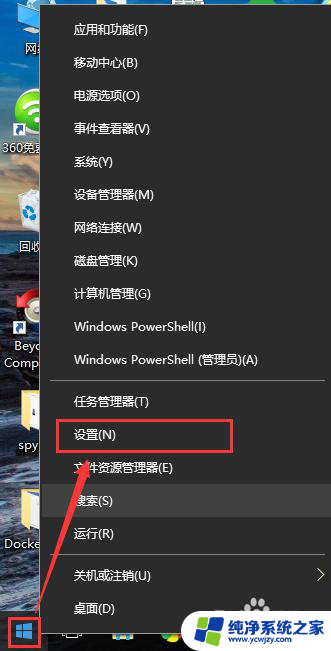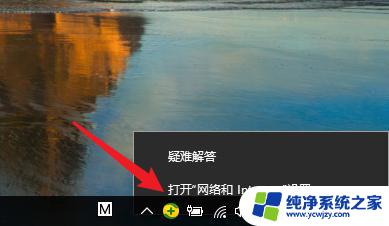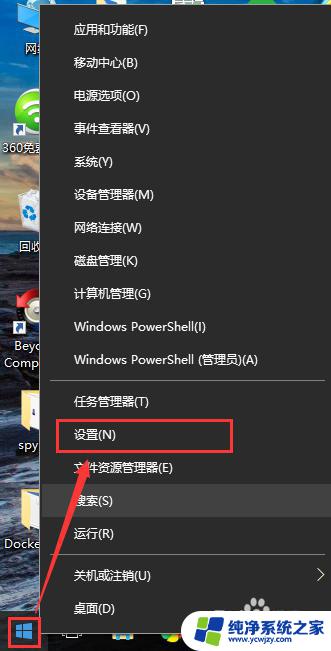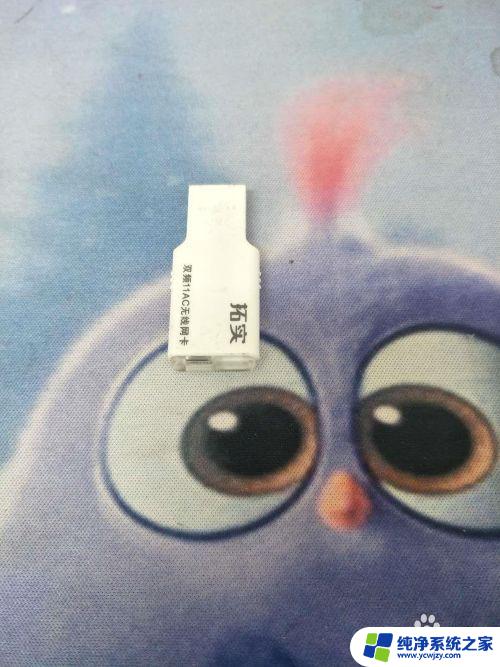win10怎么添加无线网络连接 win10如何手动添加无线网
win10怎么添加无线网络连接,在现代科技的时代中,无线网络已经成为我们生活中必不可少的一部分,随着Windows 10操作系统的普及,许多人对于如何添加无线网络连接以及如何手动添加无线网感到困惑。无论是在家中、办公室,还是在咖啡馆、图书馆等公共场所,连接到无线网络已经成为我们日常生活的基本需求。了解如何在Windows 10系统中添加无线网络连接,以及如何手动添加无线网,将会为我们提供更加便捷和高效的网络使用体验。接下来我们将一起探讨这些问题,并提供详细的操作步骤,帮助您轻松完成无线网络的添加和连接。
具体步骤:
1.我们找到桌面右下角的无线网图标。
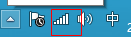
2.我们右击选择“打开网络和共享中心”
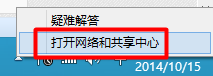
3.在“网络和共享中心”我们找到”设置新的连接或网络“
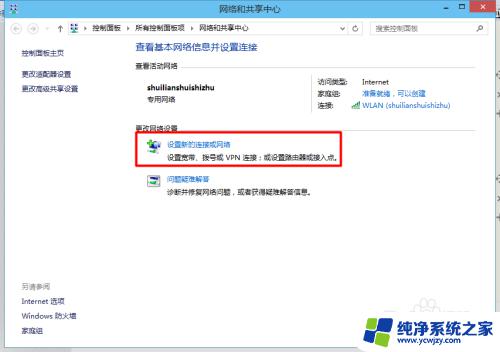
4.然后我们选择”手动连接到无线网“
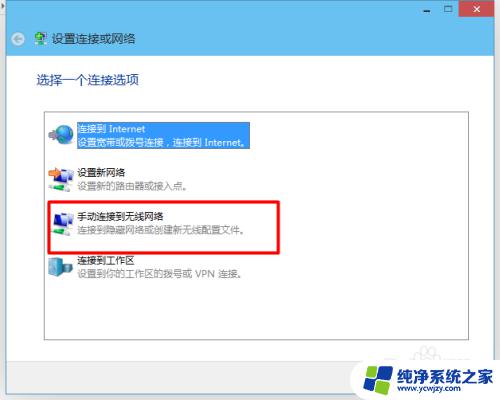
5.我们输入我们的网络名和加密方式及密码。
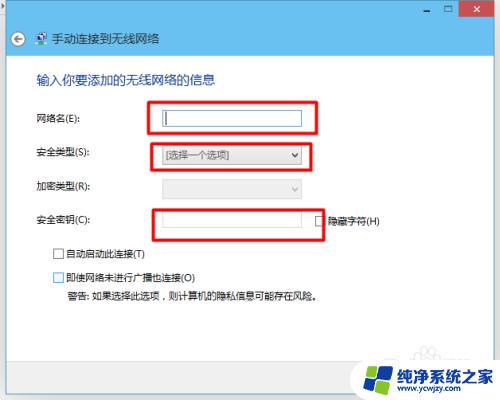
6.我们输入我们的网络名和加密方式及密码。
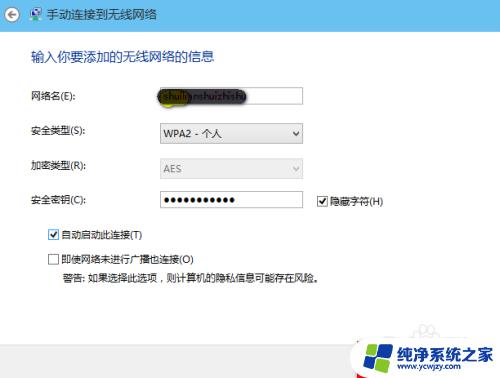
7.然后我们点击”下一步“如果我们输入的都是正确的。会提示我们连接成功。
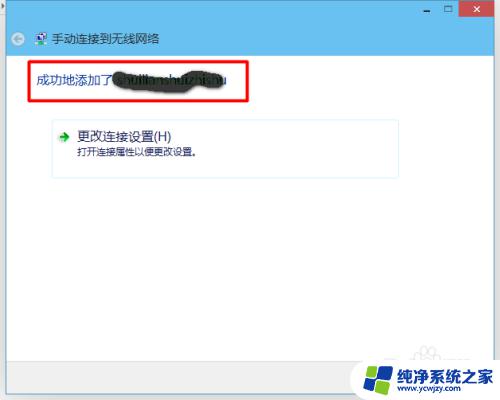
8.这样我们就添加成功了,我们就可以使用我们的无线网进行上网了。
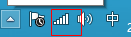
9.
如果您觉得本经验有帮助,请点击正下方的或右上角的“投票”或“分享”或“关注”给我支持和鼓励。为了方便下次查看,您可以点击“收藏”。
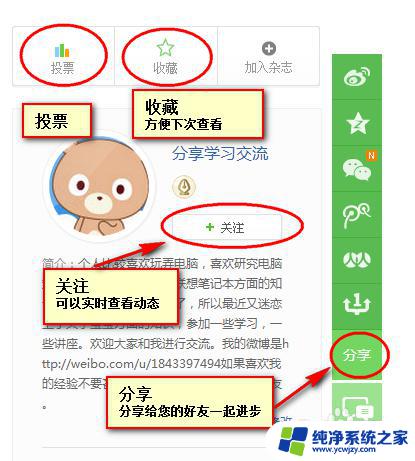
以上就是Win10如何添加无线网络连接的全部内容,如果您有任何疑问,可以参考本文提供的步骤进行操作。希望本文对您有所帮助!