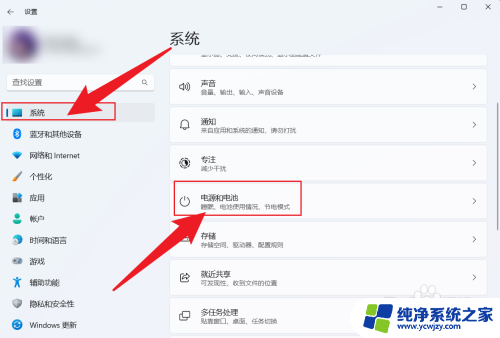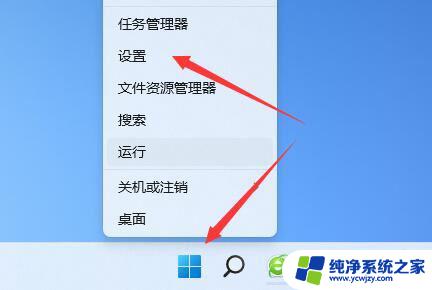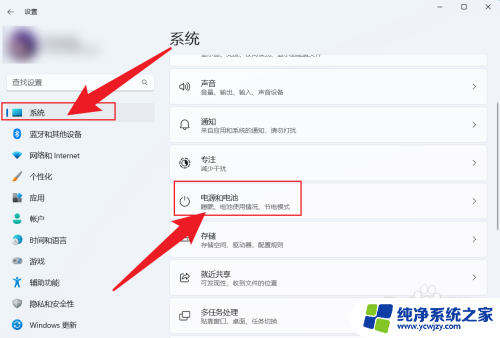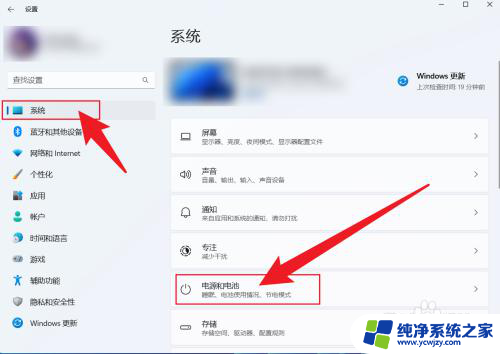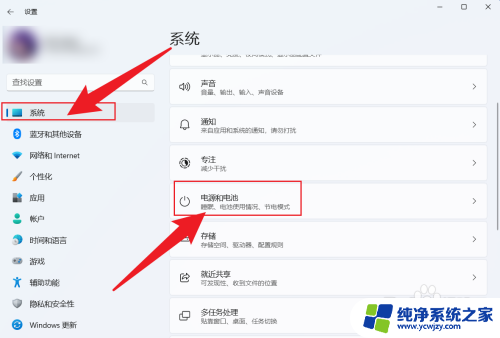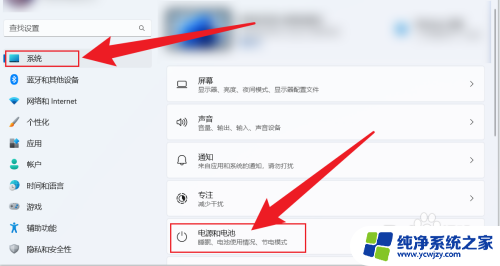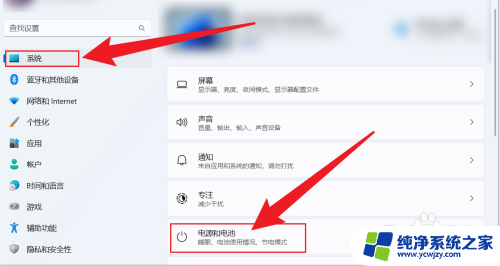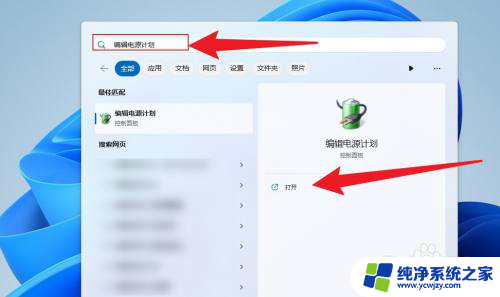win11电脑无操作自动休眠怎么设置 win11电脑熄屏时间设置教程详解
更新时间:2024-03-14 12:00:42作者:jiang
Win11电脑作为微软最新推出的操作系统,引起了广泛关注,有些用户在使用过程中遇到了一个问题,就是电脑在无操作的情况下会自动休眠。对于一些需要长时间运行的任务来说,这无疑是一个令人困扰的问题。如何设置Win11电脑的休眠时间呢?本文将详细介绍Win11电脑熄屏时间的设置方法,帮助用户解决这一问题。
win11电脑熄屏时间怎么设置:1、首先点击底部“开始菜单”
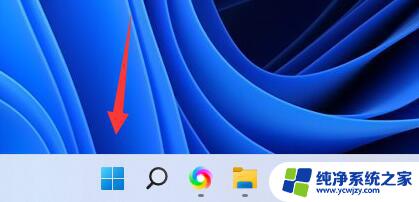
2、接着打开其中的“设置”
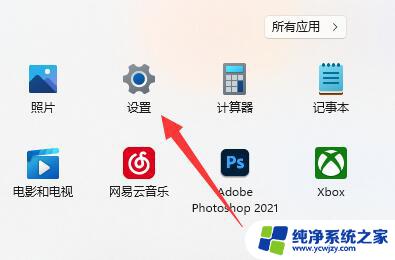
3、然后进入左上角的“系统”设置。
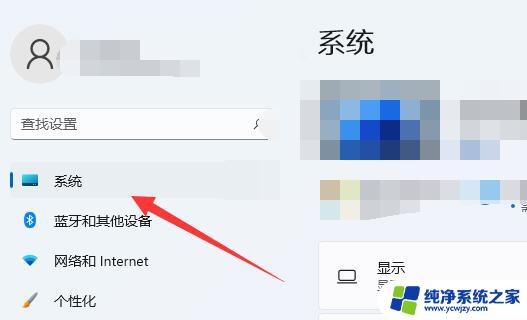
4、随后打开右边的“电源”选项。
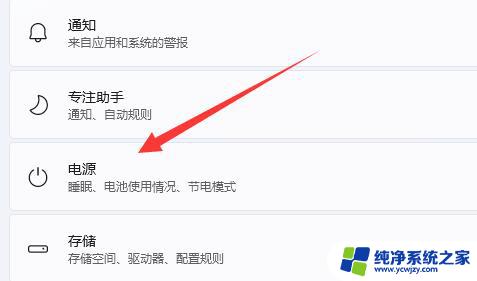
5、再点击其中的“屏幕和睡眠”箭头。
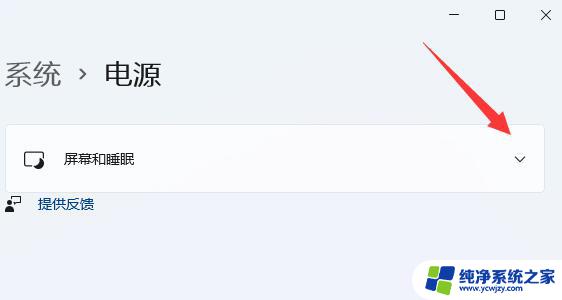
6、打开后,就可以在其中修改win11电脑熄屏时间了。
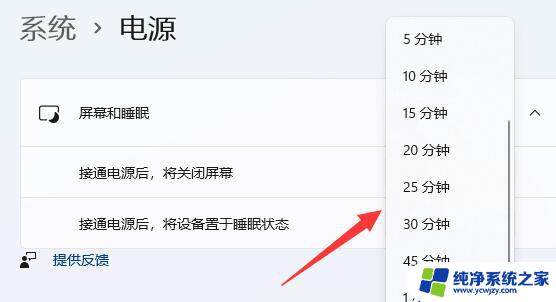
以上就是Win11电脑无操作自动休眠怎么设置的全部内容,如果你遇到这种现象,不妨根据以上方法来解决,希望对大家有所帮助。