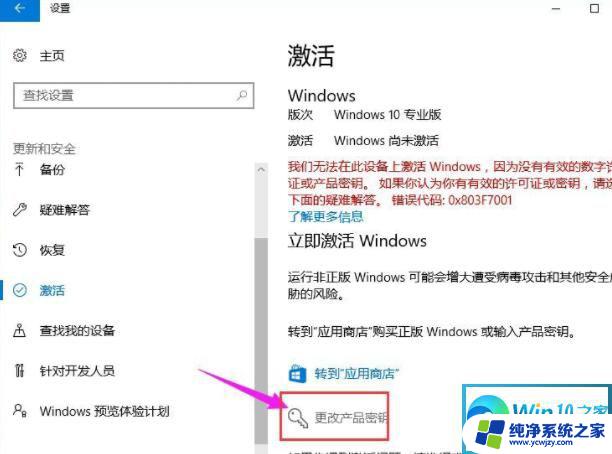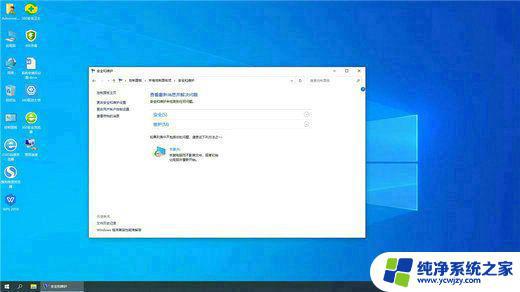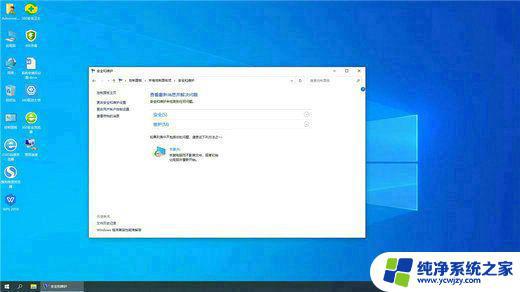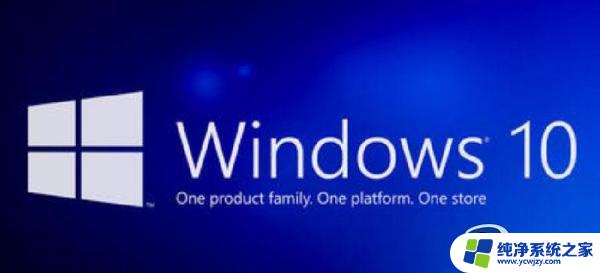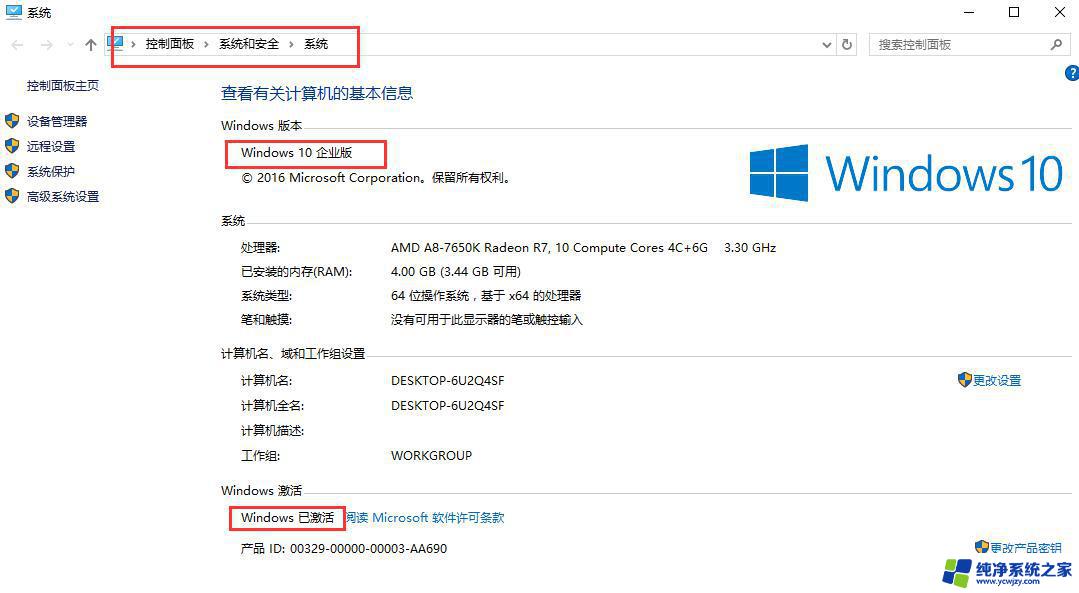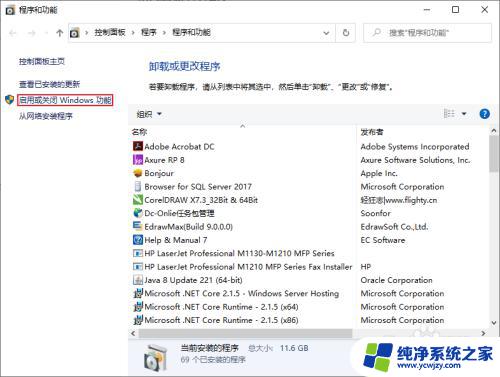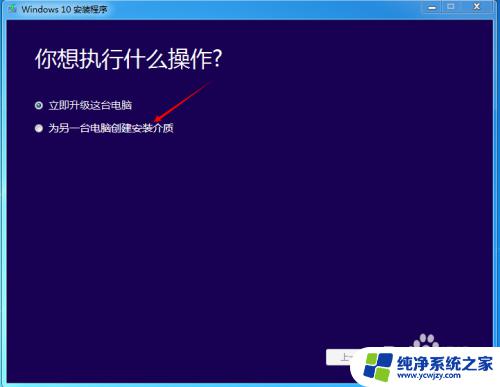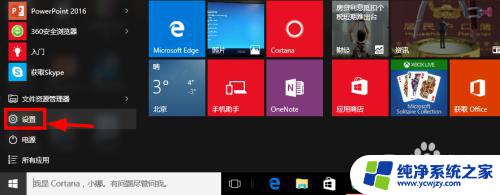win10专业版共享
Win10专业版拥有更多高级功能,其中包括共享文件夹设置,通过设置共享文件夹,可以方便快捷地在局域网内共享文件和资源。在Win10专业版中,设置共享文件夹需要一些步骤,但只要按照指引操作,就能轻松实现文件共享。接下来我们将介绍如何在Win10专业版中设置共享文件夹,让您更好地利用这一功能。
第一步:启用网络发现
1、打开桌面上的【文件资源管理器(此电脑)】,点击顶部【网络】。
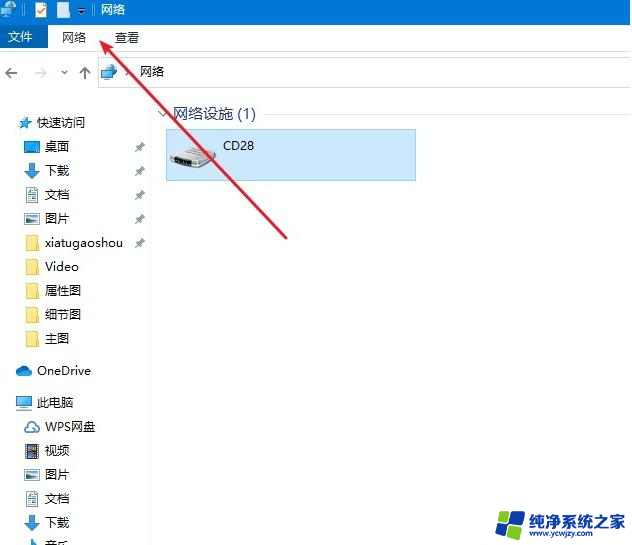
2、点击下面更改【高级共享设置】。
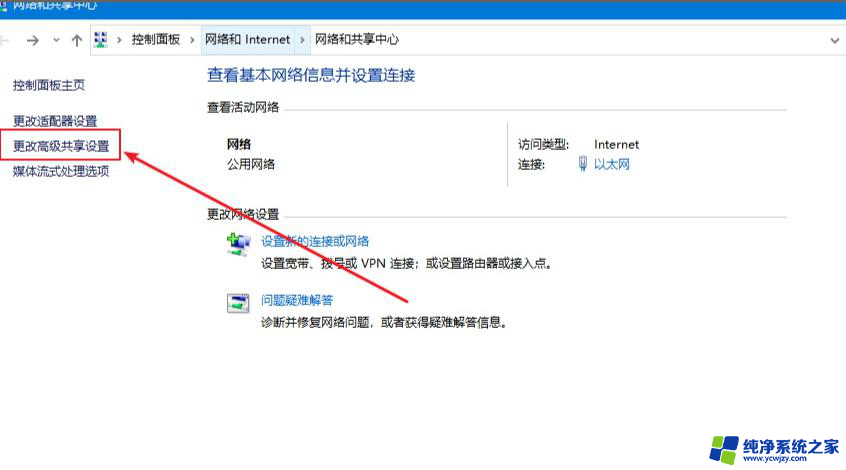
3、点击【所有网络】。
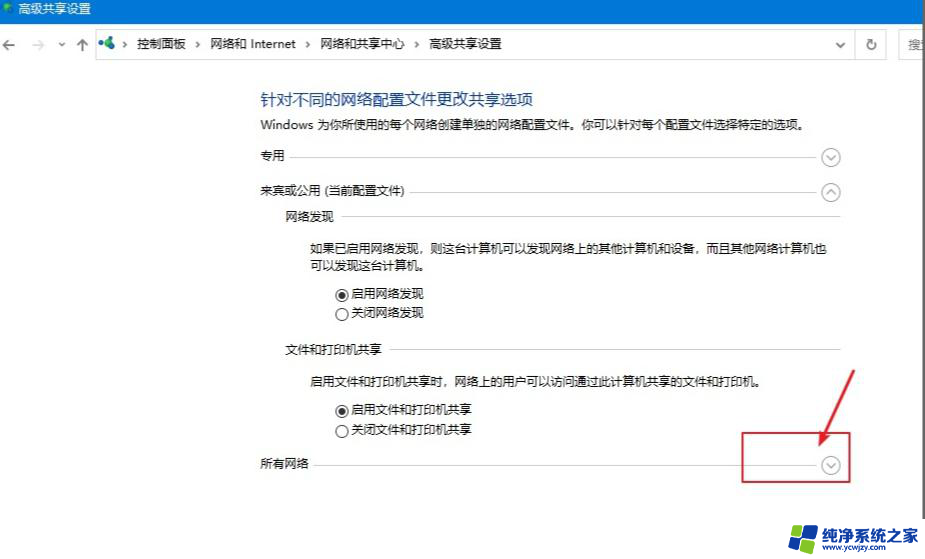
4、启用共享以便可以访问网络。
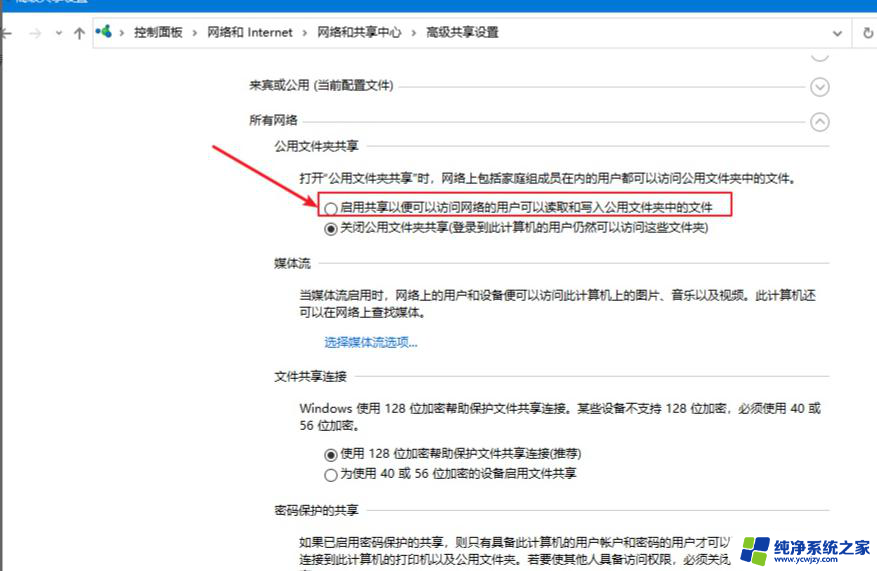
第二步:开启 guest访客模式
1、鼠标右击点击电脑,选择管理。
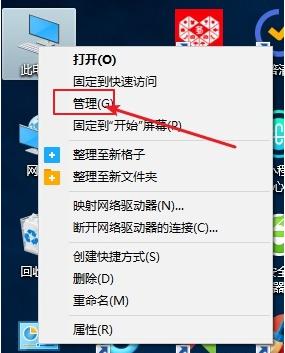
2、打开的计算机管理,依次展开【系统工具】【本地用户和组】【用户】。
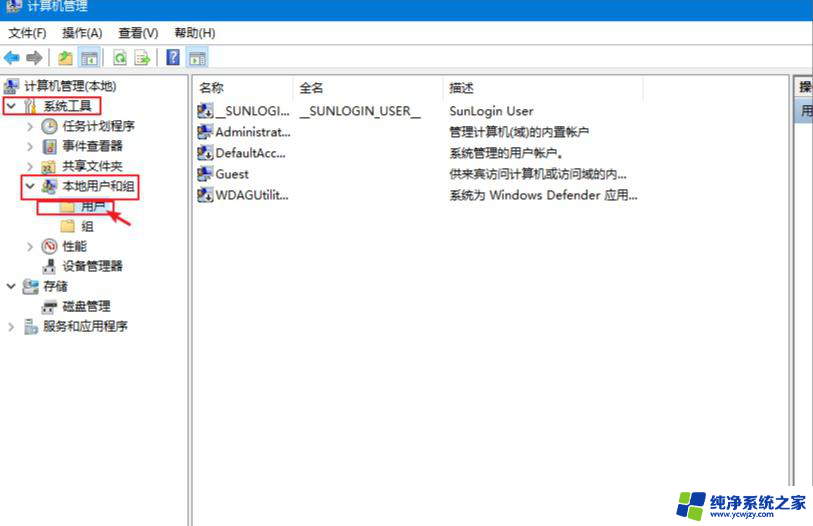
3、右侧可以看到全部用户,一般都有Guest账户。如果没有请添加一个,我们右击Guest点击属性,然后把【账户已禁用】去掉勾选,点击【确定】同时您可以设置登陆密码。
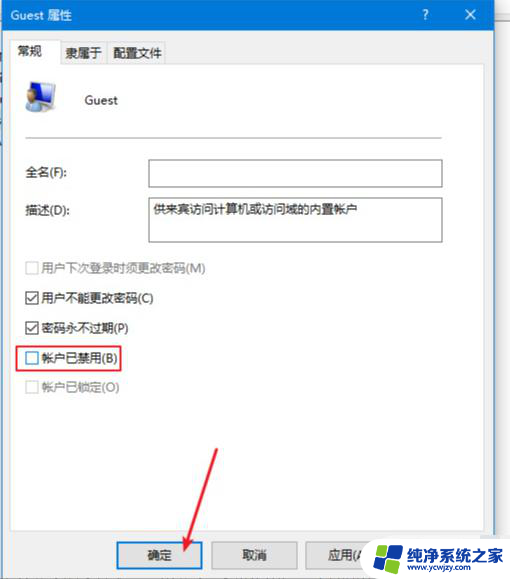
第三步:共享文件夹
1、鼠标右击需要共享的文件夹,点击共享【特定用户】。
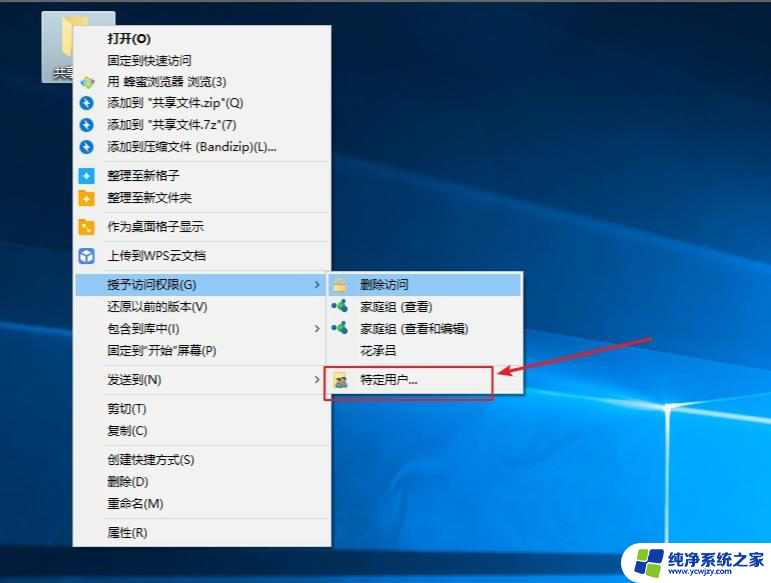
2、出现搜索框点击下拉图标,选择Everyone,然后点击添加。
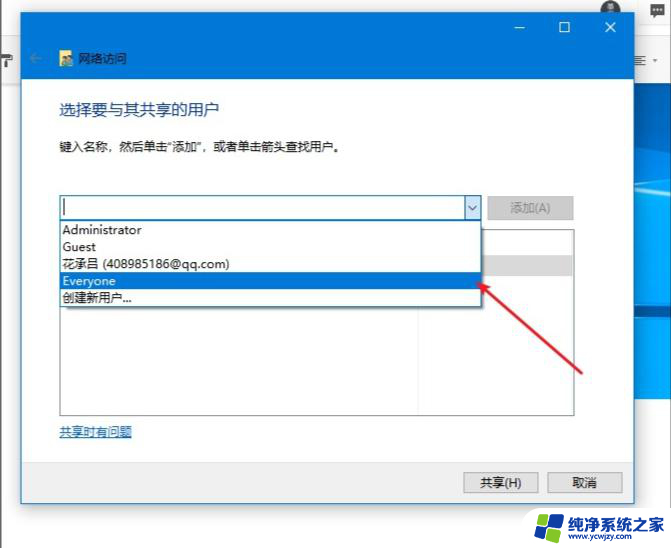
3、根据权限设置读取还是写入,然后点击共享就完成了。
以上就是win10专业版共享的所有内容,如果您需要,您可以按照本文的步骤进行操作,希望对您有所帮助。