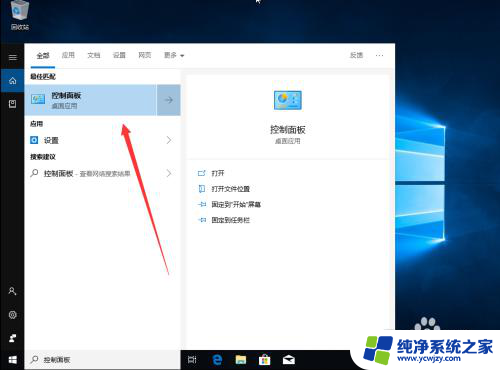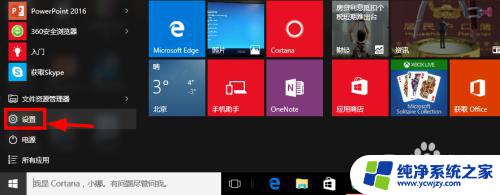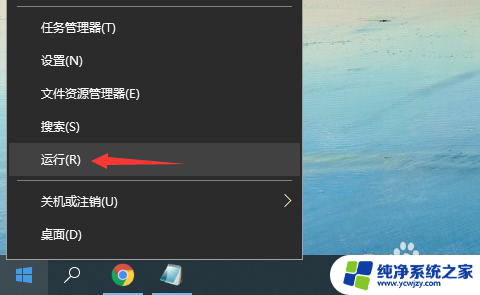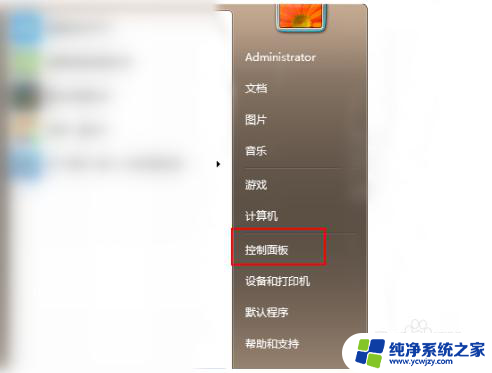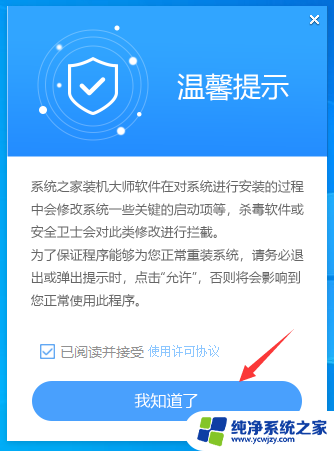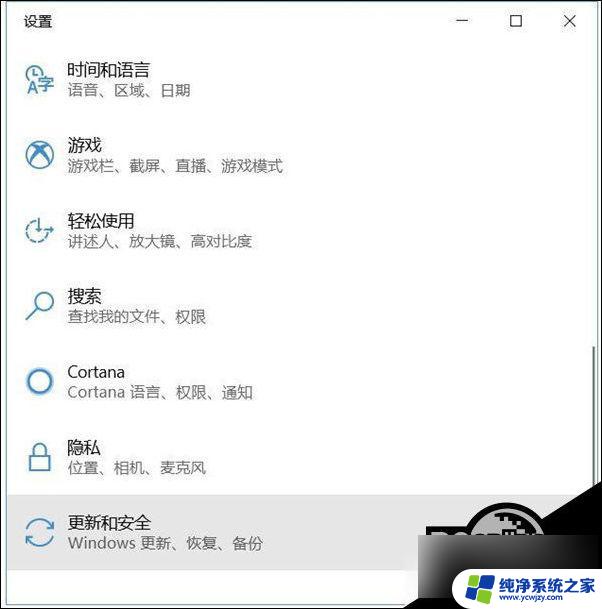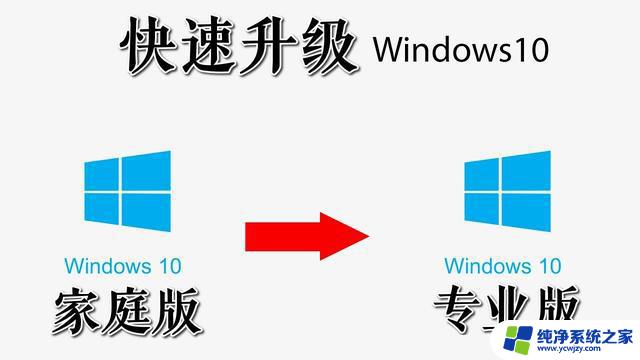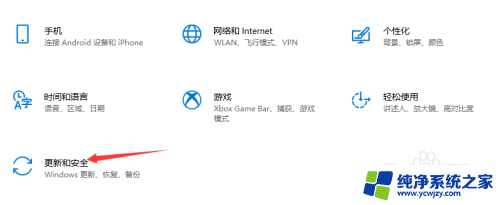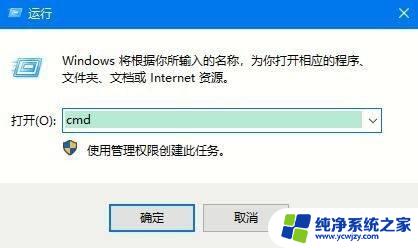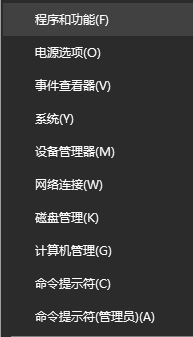win7专业版升级win10专业版 win7/win8.1升级为win10专业版步骤
win7专业版升级win10专业版,随着科技的不断发展,操作系统也在不断更新迭代,为用户提供更好的使用体验,在众多操作系统中,Windows一直占据着重要的地位,而Windows 10作为最新版本,更是备受用户关注。对于那些使用Windows 7专业版或Windows 8.1的用户来说,升级为Windows 10专业版是一个不错的选择。升级的步骤是怎样的呢?接下来我们将为大家介绍升级Windows 10专业版的详细步骤。无论是为了获得更多功能还是跟上科技潮流,这些步骤都将帮助您完成升级,让您的电脑迈入一个新的时代。
具体方法:
1.网盘里是达人制作的一个win7、win8.1升级win10的一个小工具,网盘地址:http://pan.baidu.com/s/1i3q2W3j
里面有2个版本,一个是32位。一个是64位,大家可以根据自己的电脑操作系统自行下载,然后点击打开。
2.然后我们打开软件,然后我们等待一会儿, 或者重新启动一下你的计算机再打开软件。会出现如图示界面,我们可以看到这里有两种选择。我们选择第一种的话,一般都是升级为家庭版,所以我们这里的选择为:为另一台电脑创建安装介质。
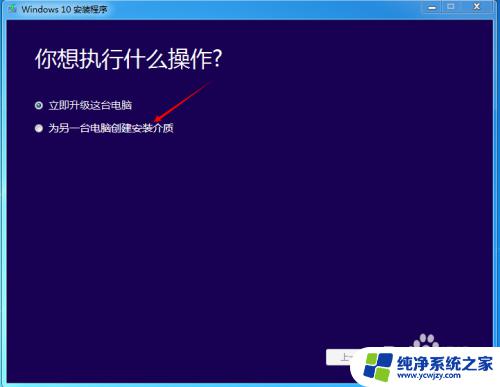
3.然后点击下一步。
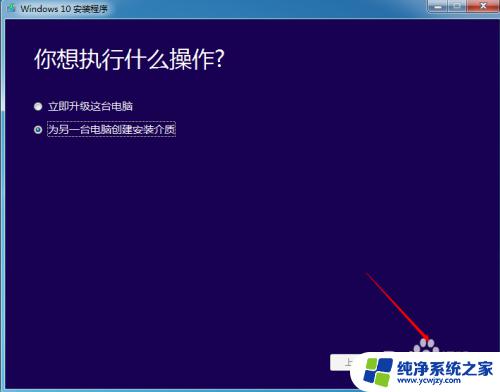
4.进入如图示界面之后,我们选择好语言。然后再版本中,我们选择win10专业版,然后选择你的电脑的位数是32位还是64位。
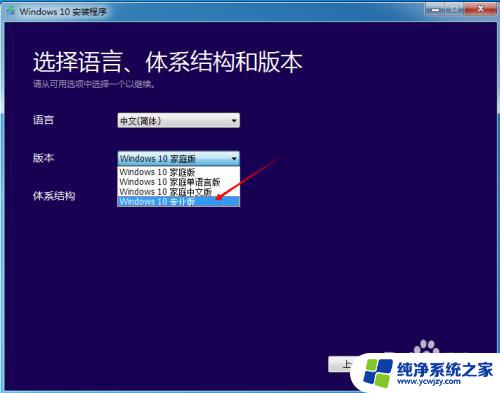
5.选择好这一切之后,我们点击下一步。
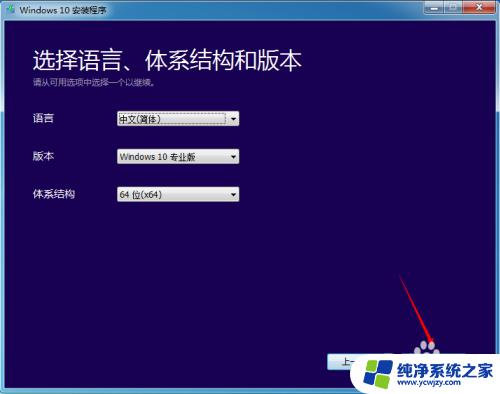
6.在选择要是用的介质的时候,这里是有2中选择,但是小编这里建议大家选择的是ISO文件。
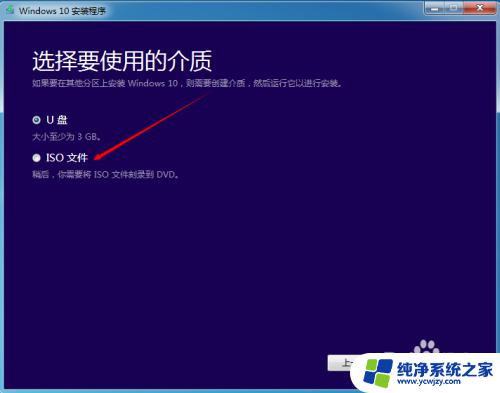
7.然后将windows的ISO文件保存在一个空闲的盘中,如图示。
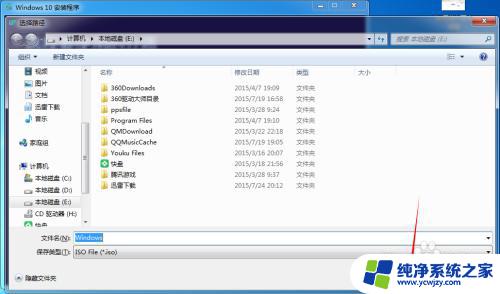
8.然后就会开始漫长的等待了,这段时间里,会给你下载windows10.我们要做的也只有等待了。

9.下载完毕之后,我们找到该ISO文件,然后用系统中的虚拟软件,将ISO文件加载到驱动器。
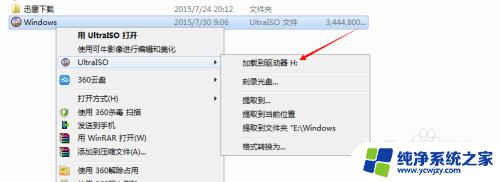
10.进过一段时间的等待更新之后,会出现如图示界面,我们选择“接受”。
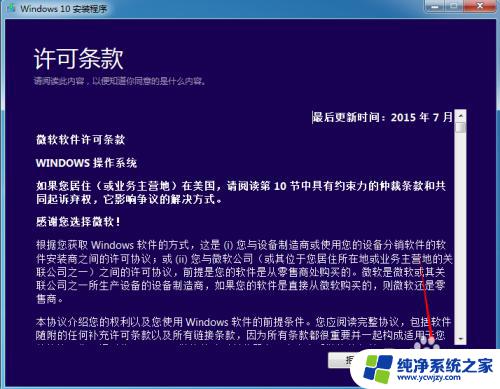
11.然后你还可以选择你想要更新之后保存的内容,如图示点击更改要保留的内容。
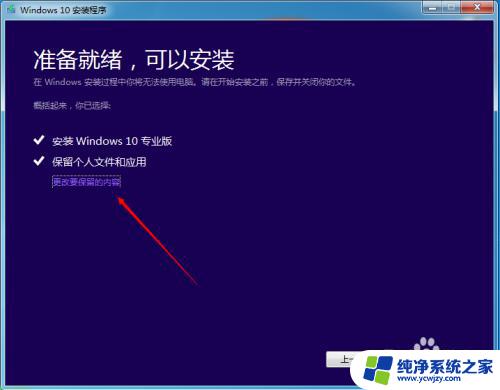
12.然后选择你想要保留的内容,点击下一步。
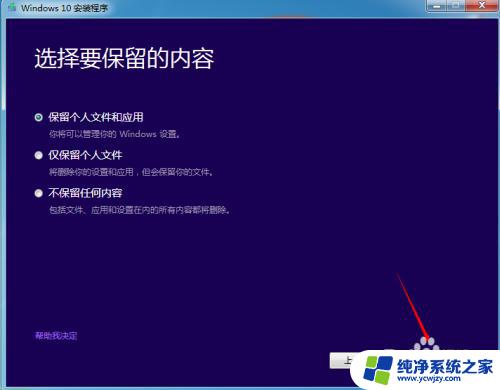
13.选择好之后,我们回到刚才的界面,我们点击“安装”。
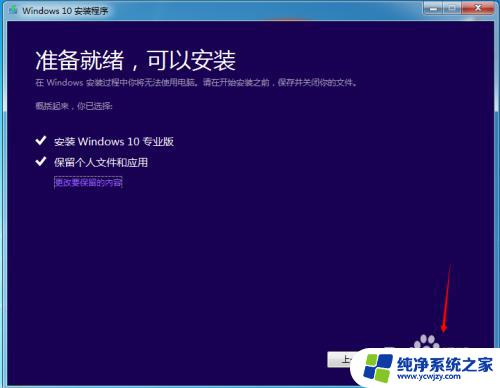
14.然后我们将经历漫长的等待,如果电脑配置好的话,可能一小时左右,电脑稍微差一点的话,估计得2小时 。 我们要做的就是等待了。最后会出现安装界面,因为这里不方便截图,所以小编这里就一笔带过了,总之在接下来的步骤中,直接点击下一步即可。
15.最后我们可以看到为的系统已经升级为了win10专业版,而非家庭版。
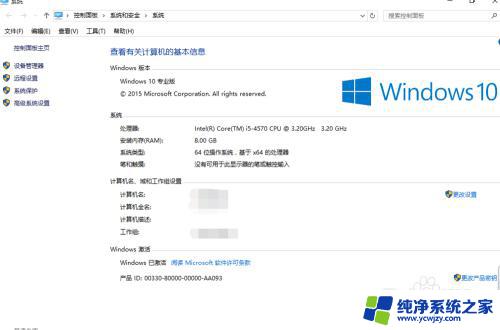
以上就是将win7专业版升级为win10专业版的全部内容,如果遇到这种情况,您可以根据我们提供的步骤进行解决,非常简单快捷。