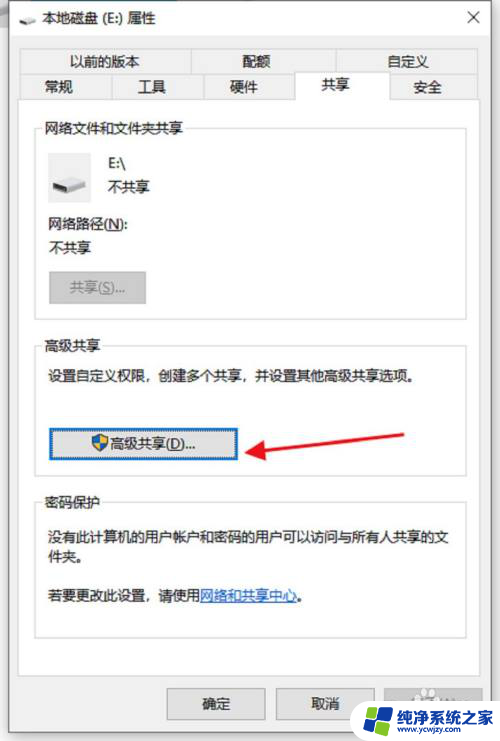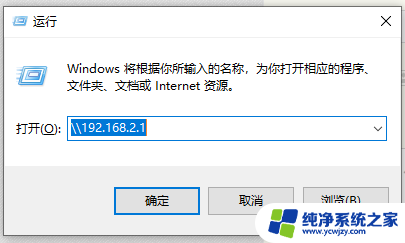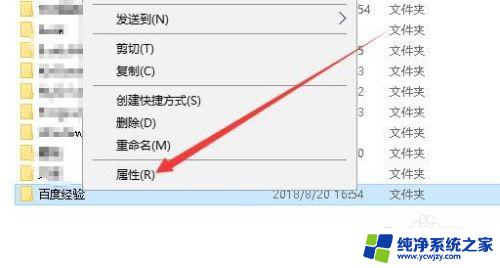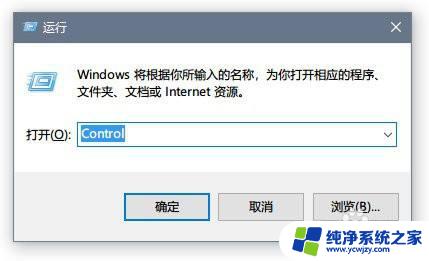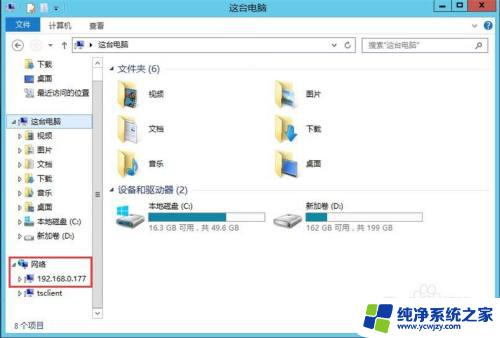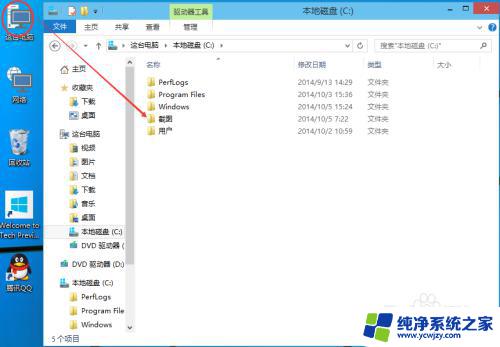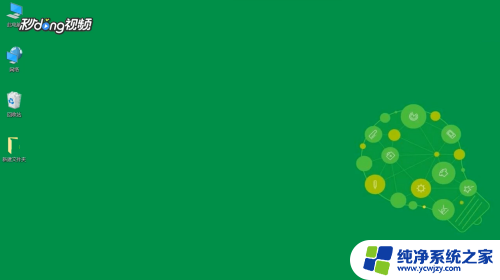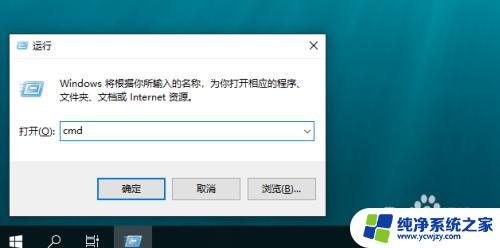win10企业版共享文件夹 Win10如何在局域网内共享文件夹
win10企业版共享文件夹,Win10企业版提供了便捷的共享文件夹功能,使得在局域网内共享文件变得更加简单,无论是在企业内部还是小型办公环境中,都可以通过Win10的共享文件夹功能实现文件的共享和访问。通过设置共享文件夹,用户可以在局域网内快速共享文件和文件夹,实现多人协作和信息共享。Win10的共享文件夹功能不仅提高了工作效率,还方便了文件的管理和传输,为企业和办公室带来了便利。下面就让我们一起来了解一下Win10如何在局域网内共享文件夹吧!
操作方法:
1.在桌面网络图标上点击鼠标右键,然后选择“属性”。打开网络属性窗口后,点击左上角“更改高级共享设置”选项。

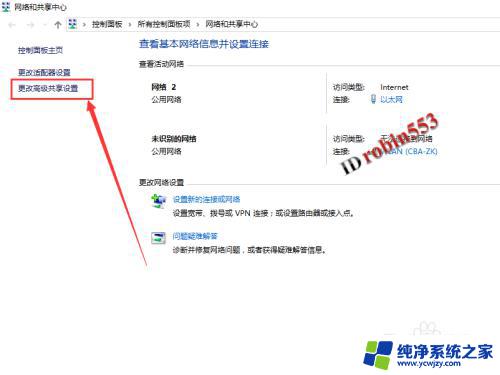
2.接下来将网络共享选项均设置为开启或允许状态,最后的密码保护共享可以设置为关闭状态。


3.接下来在需要共享的文件夹上点击鼠标右键,然后选择“属性”。
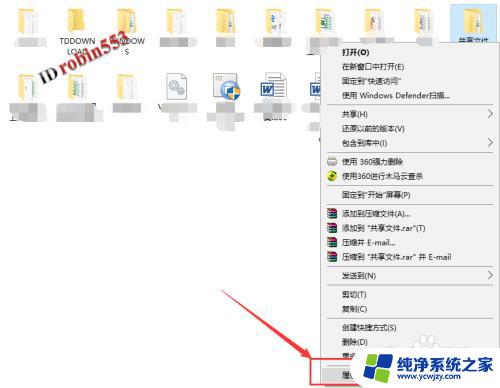
4.打开文件属性窗口后,点击“共享”选项卡,然后点击“共享”按钮。
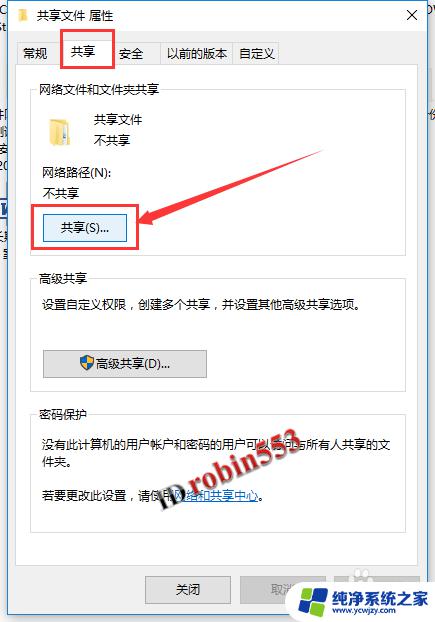
5.打开共享窗口后,选择要共享的用户。这里如果有名称为Everyone的用户,则选择Everyone用户,然后点击右下角“共享”按钮(这种情况下可以到这一步结束)。如果没有Everyone用户,则选择当前的用户,然后点击“共享”按钮。点击共享按钮后,可以看到共享成功的提示,点击完成按钮。从其他电脑上查看是否能打开共享文件夹,如果提示权限不够不能打开,则继续下面的步骤。
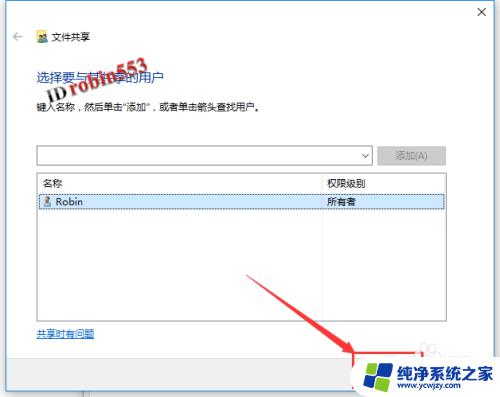
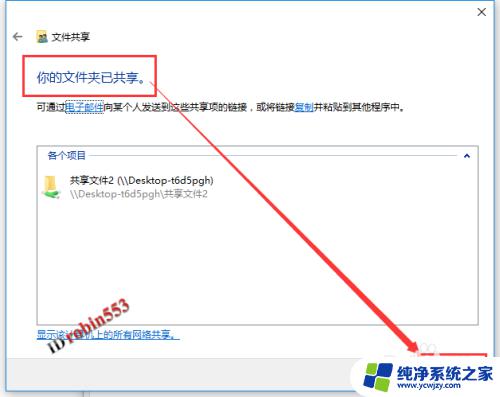
6.点击文件夹属性窗口中的“安全”选项卡,然后点击“编辑”按钮。
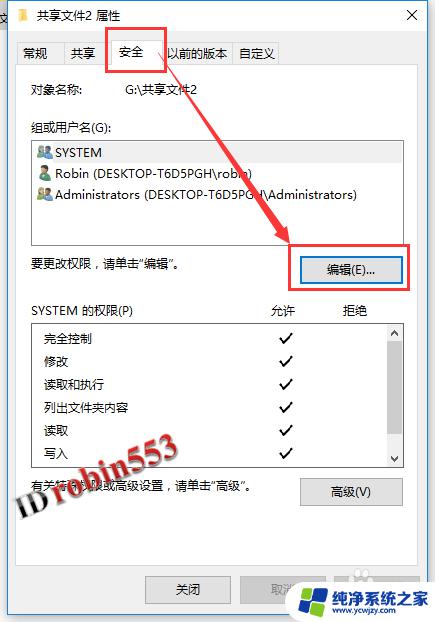
7.在接下来的窗口中,点击“添加”按钮,然后在对象名称中输入“everyone”,然后点击“确定”。
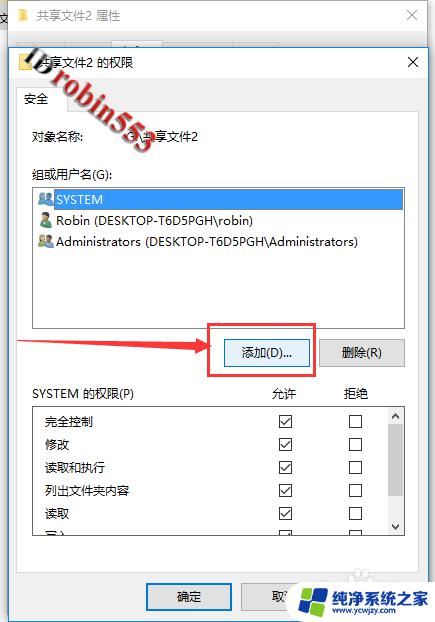
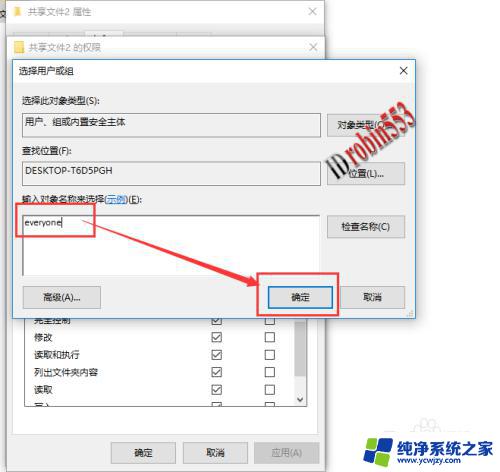
8.接下来选中Everyone用户,然后设置权限。这里小编将各项权限都设置为允许,实际中根据需要设置,设置完成后点击“确定”按钮。共享设置完成。
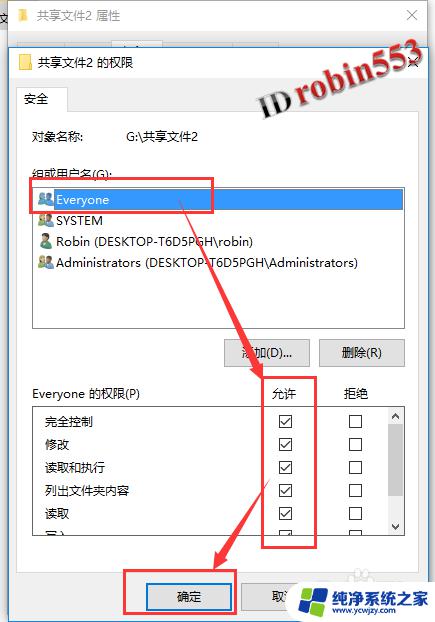
以上是Win10企业版共享文件夹的全部内容,如果您还有任何疑问,请参考我的步骤进行操作,希望这对您有所帮助。