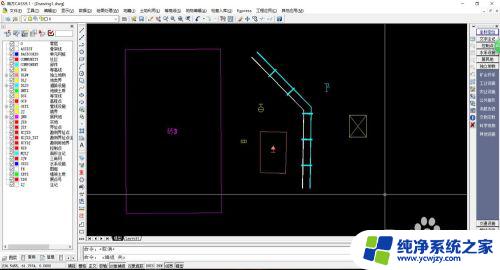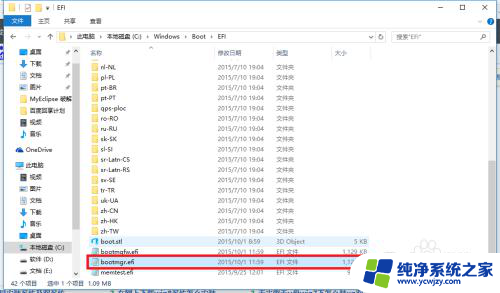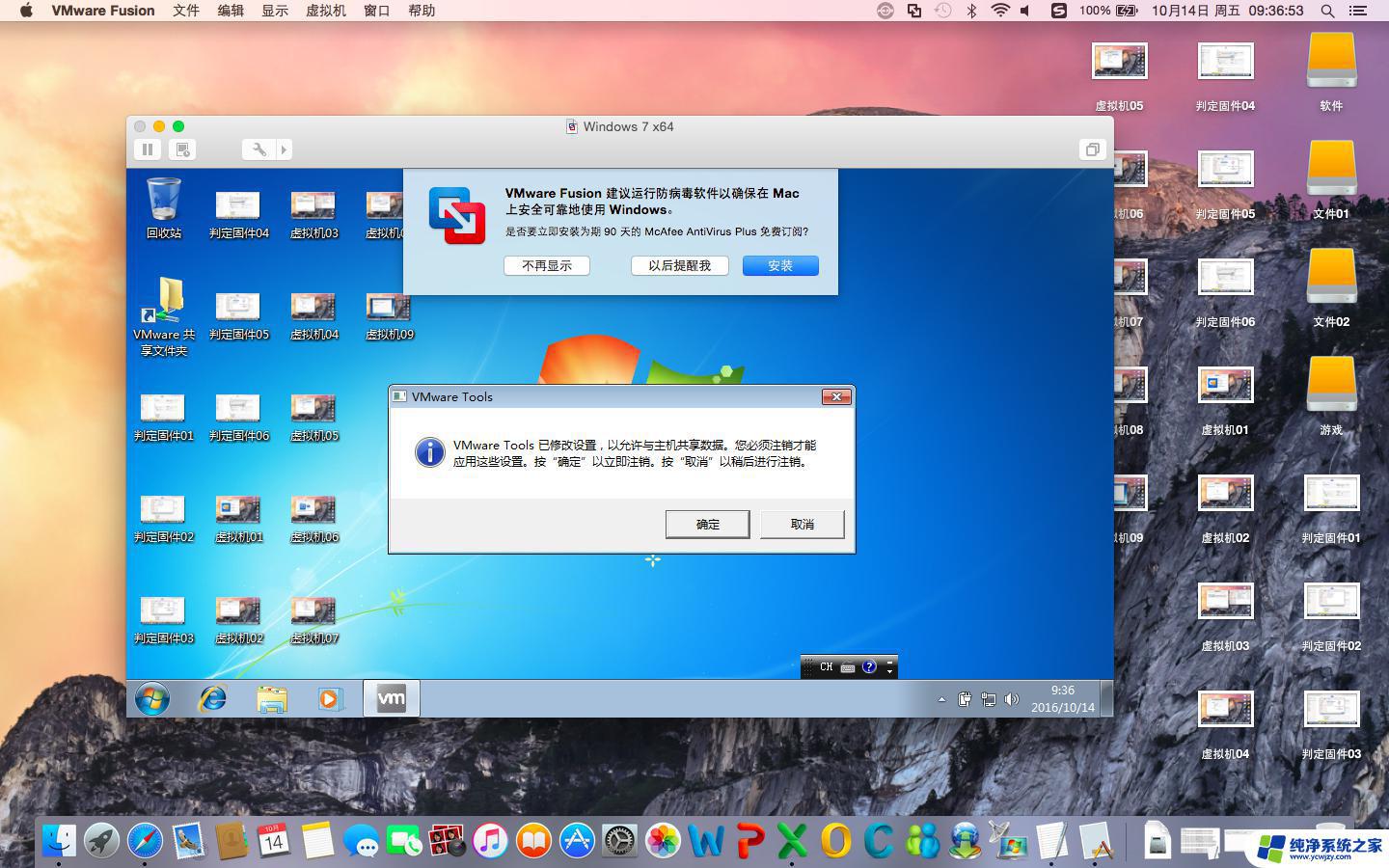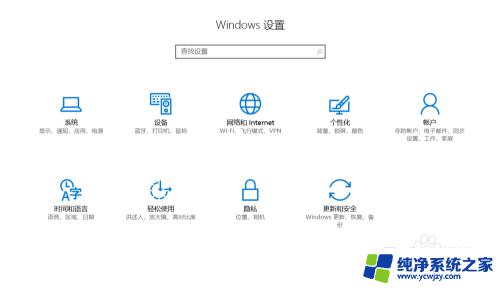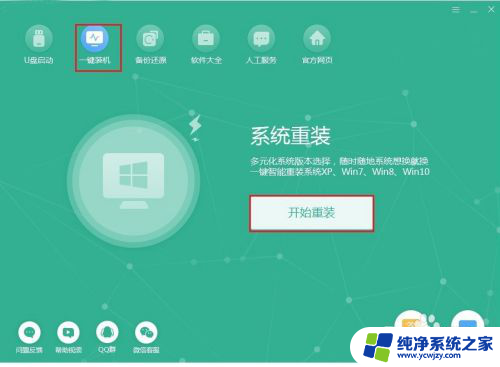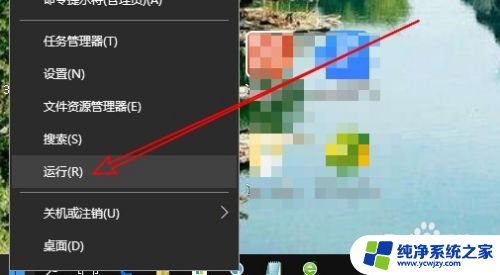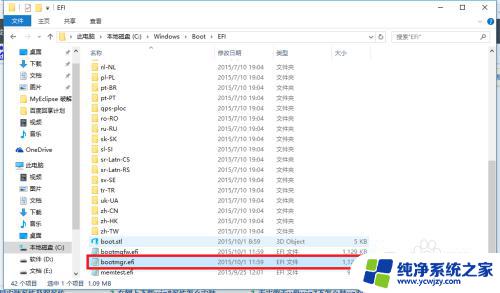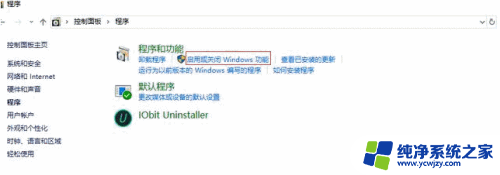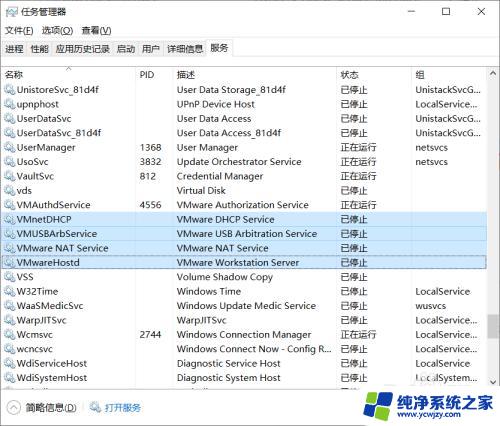win10如何安装cad2007 Win10系统如何安装CAD2007
在如今科技飞速发展的时代,CAD软件已经成为许多行业不可或缺的工具,而如何在Win10系统上安装CAD2007成为了许多用户的疑惑,在安装CAD2007之前,首先需要确保系统兼容性,并且准备好安装光盘或者安装文件。接下来用户只需按照安装向导的步骤一步一步操作,很快就能完成CAD2007的安装并开始使用。希望这篇文章能够帮助到有需要的用户。
操作方法:
1.首先我们打开CAD2007安装包,然后点击一个名字为“setup.exe”的文件,如下图:
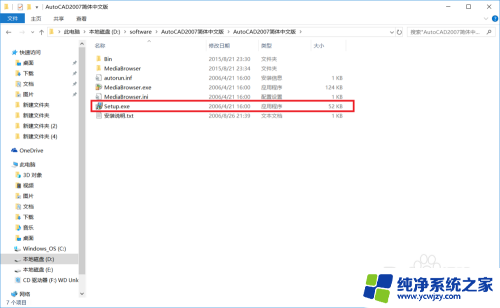
2.在这里我们一般选择“单机安装”,然后进入下一步的安装,如下图:
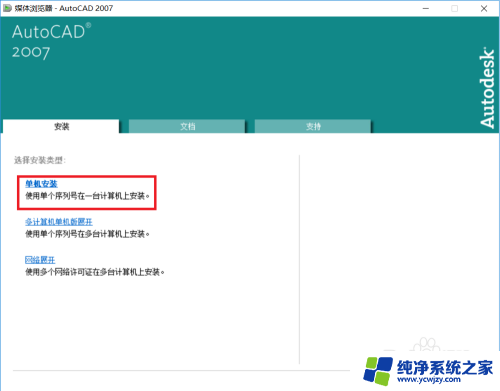
3.接下来我们直接点击“安装”即可,其他的“查看产品文档”以及“了解产品注册”都可以直接忽略,如下图:
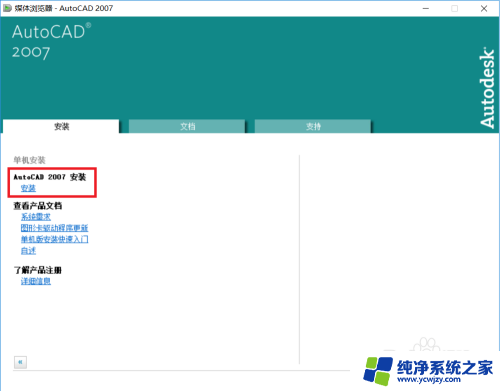
4.这里由于CAD可能需要一些其他部件的支持,这里默认点击“确定”即可,如下图:
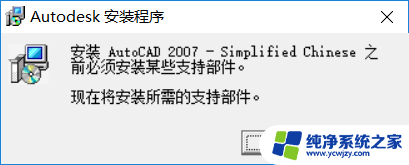
5.然后会进入CAD2007的安装向导,我们默认点击“下一步”即可,如下图:
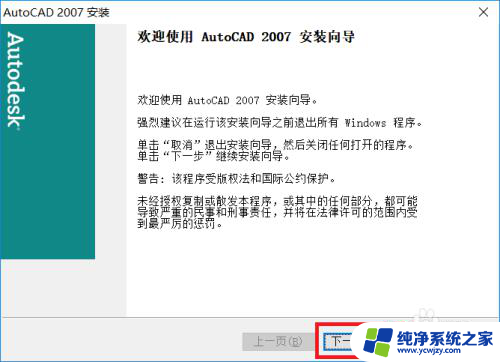
6.如下图中,我们在“国家或地区”选择china。然后再选择“我接受”,然后点击“下一步”即可,如下图:
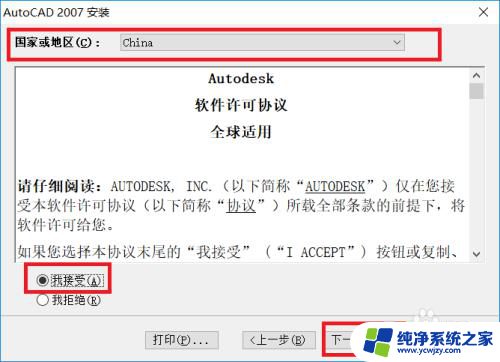
7.然后在序列号的地方填写自己的序列号,然后默认点击“下一步”即可,如下图:
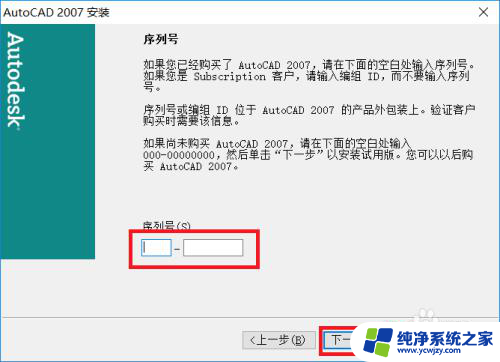
8.然后我们简单的填写一些用户信息,然后继续默认点击“下一步”即可,如下图:
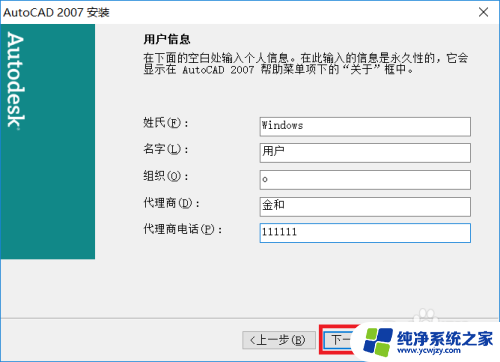
9.然后我们“选择安装类型”,在这里我们小白一般选择“典型安装”即可,如下图:
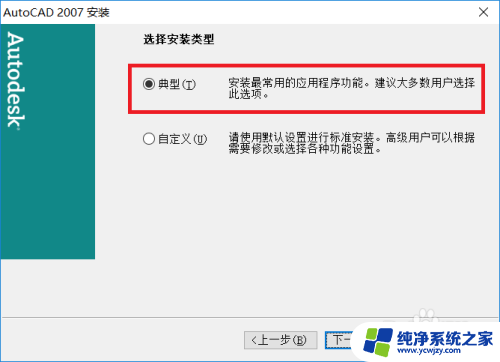
10.接下来我们“安装可选工具”,这里由于我们一般使用CAD2007使用不到这些工具。所以这些工具可以不安装,然后点击“下一步”即可,如下图:
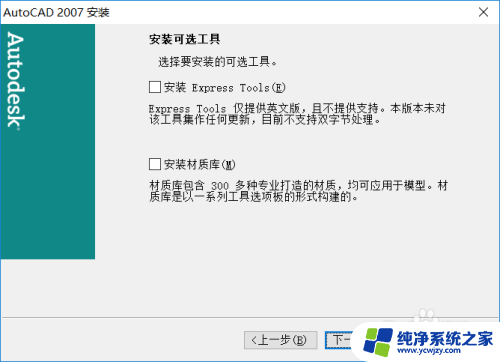
11.然后我们选择一下CAD的安装目录,这个目录可以按照自己的想法任意选择,如下图:
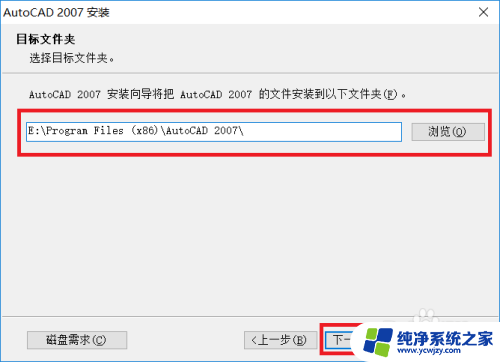
12.这里我们默认点击“下一步”即可,如下图:
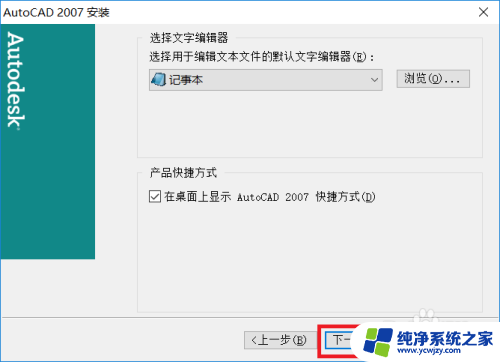
13.这里我们默认点击“下一步”即可,如下图:
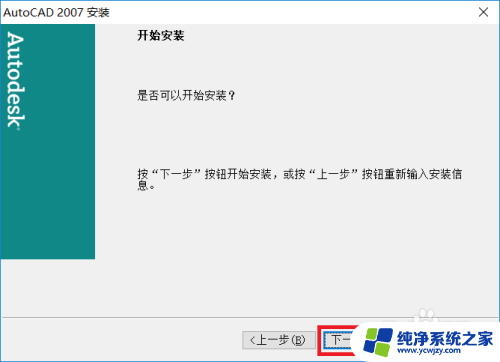
14.进行完上一步之后我们等待系统进行安装,然后我们默认点击“完成”即可,如下图:
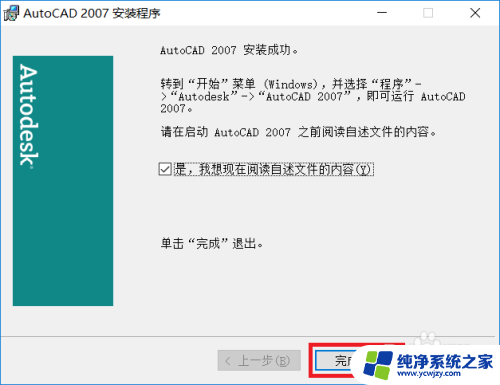
15.接下来,我们就可以使用CAD2007来进行画图了。我们打开CAD2007之后,我们选择“AutoCAD经典”即可,如下图:
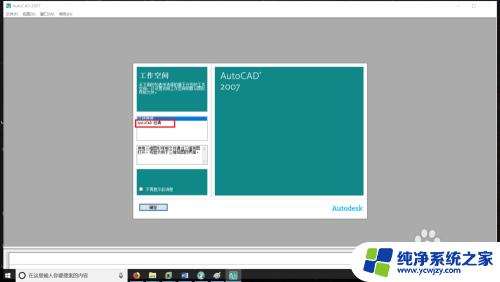
16.进入以下界面,就表示这我们CAD2007已经安装成功,已经可以正常使用CAD2007进行画图了。
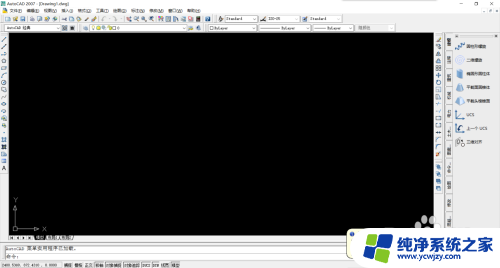
以上就是Win10安装CAD2007的全部内容,如果您遇到相同的问题,可以参考本文中介绍的步骤进行修复,希望对大家有所帮助。