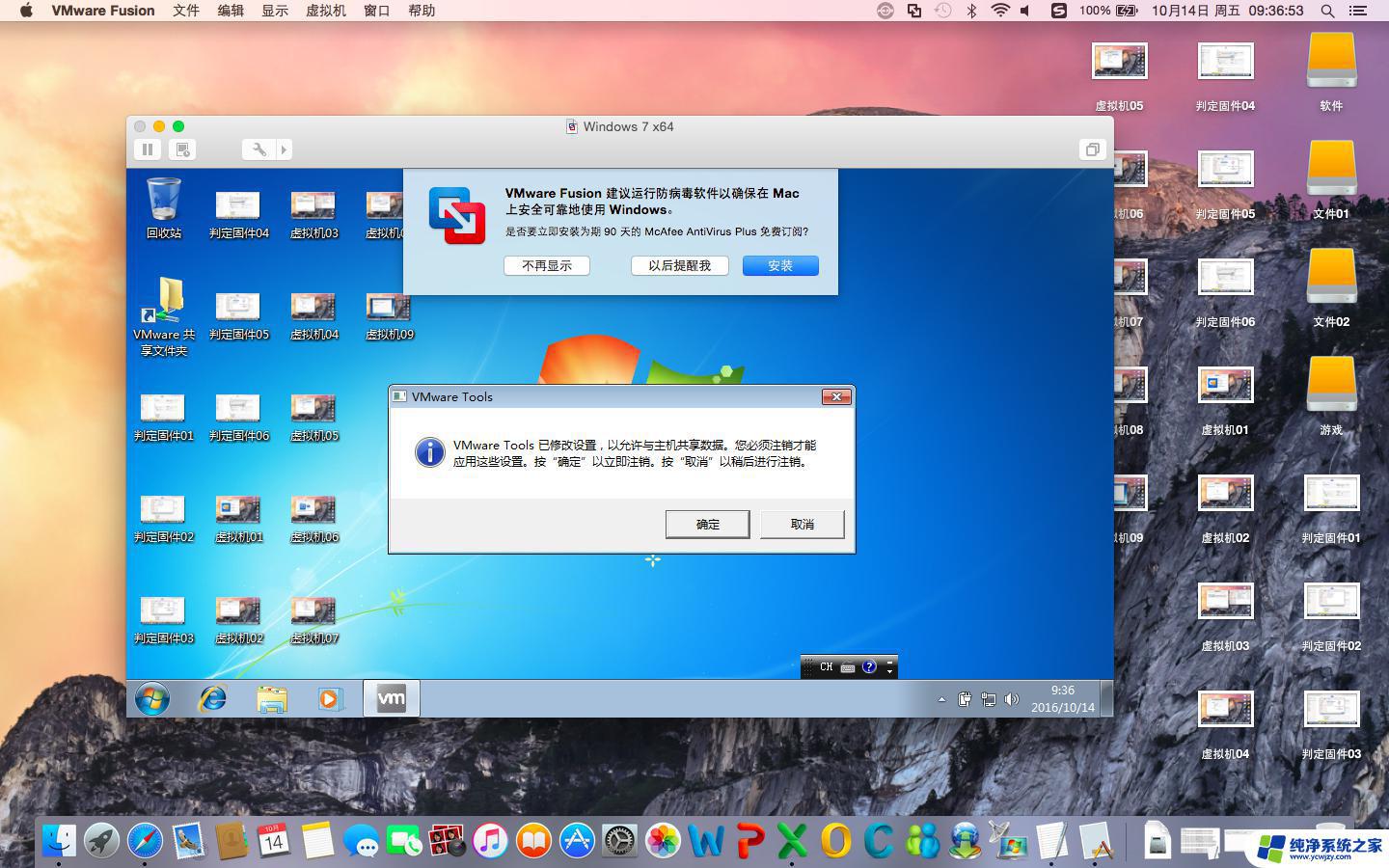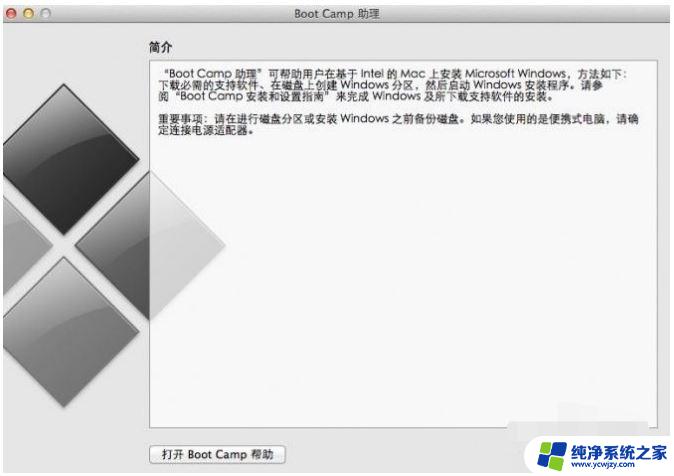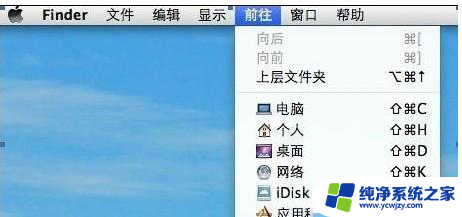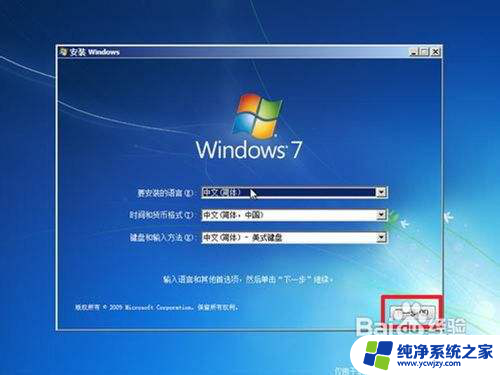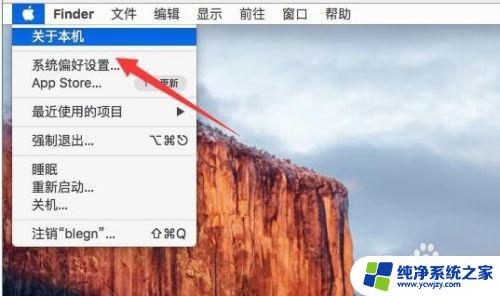window系统怎么安装苹果系统 Windows电脑如何安装苹果系统
window系统怎么安装苹果系统,在当今科技发展迅猛的时代,苹果操作系统备受欢迎,然而并非所有人都能拥有苹果电脑,对于使用Windows系统的用户来说,他们或许也想尝试苹果系统的独特魅力。问题来了如何在Windows电脑上安装苹果系统呢?在本文中我们将介绍一些简单而有效的方法,帮助Windows用户实现安装苹果系统的愿望。无论你是想尝试新的操作系统,还是为了更好地适应工作或学习需求,这些方法都能为你提供便利和新的体验。让我们一起来探索吧!
操作方法:
1.打开任务管理器,停止运行四个服务。分别是“VMnetDHCP”、“VMUSBArbService"、"VMware NAT Service”、“VMwareHostd"
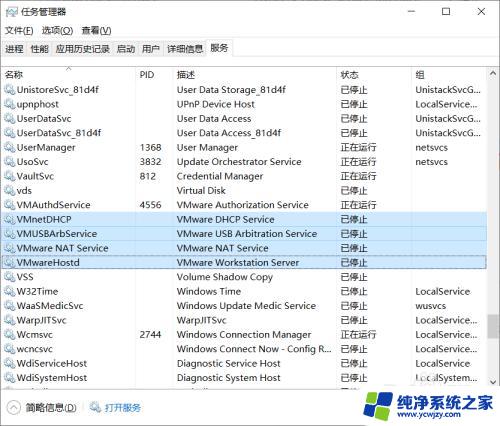
2.以管理员身份运行nlocker208中的”win-install.cmd“
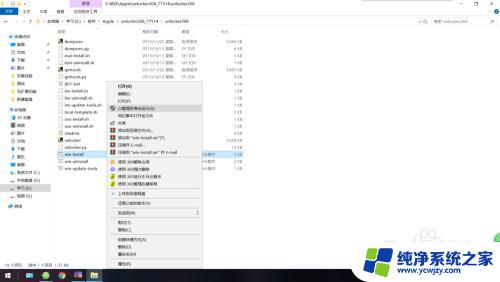
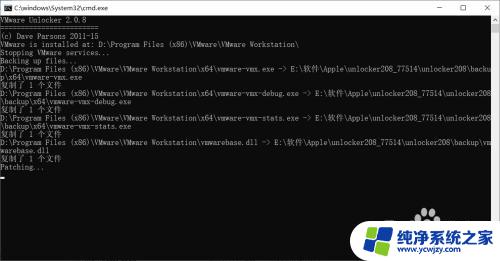
3.打开VMware Workstation 12,点击【新建虚拟机】。选择【典型】
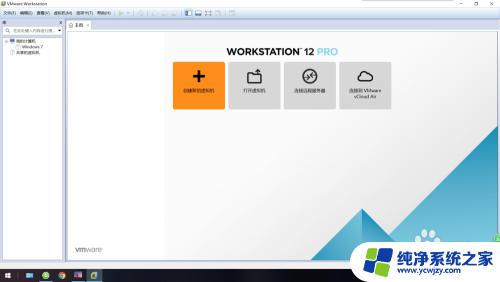
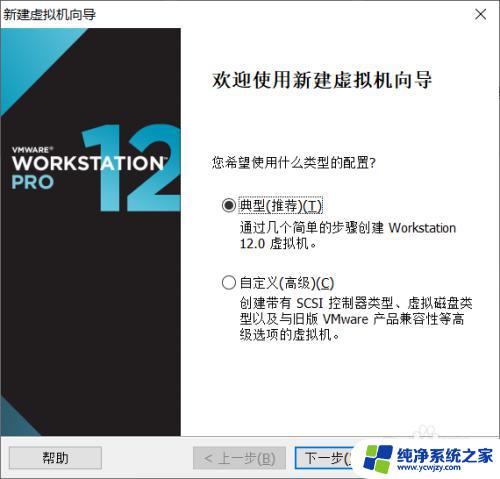
4.选择【安装程序光盘映像文件】,点击【浏览】。选择下载好的”OS X 10.11.1(15B42).cdr“文件
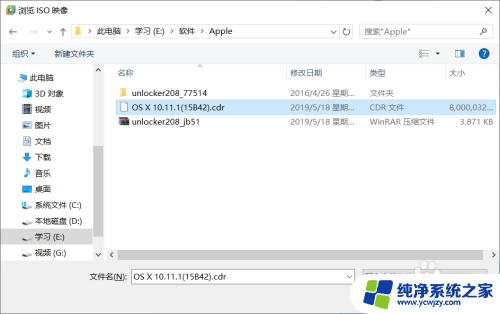
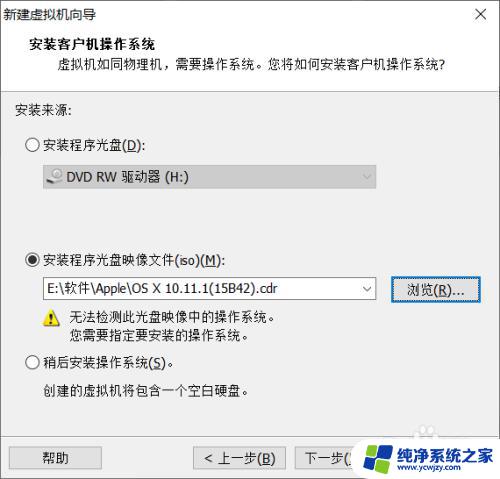
5.选择【Apple Mac OS X】,版本为【OS X 10.11】
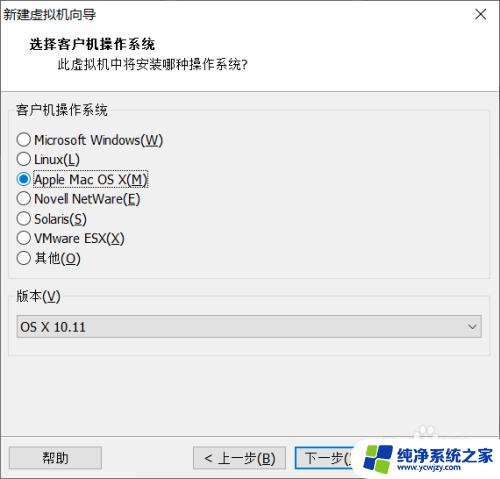
6.虚拟机名称与位置,可以自由命名与选择
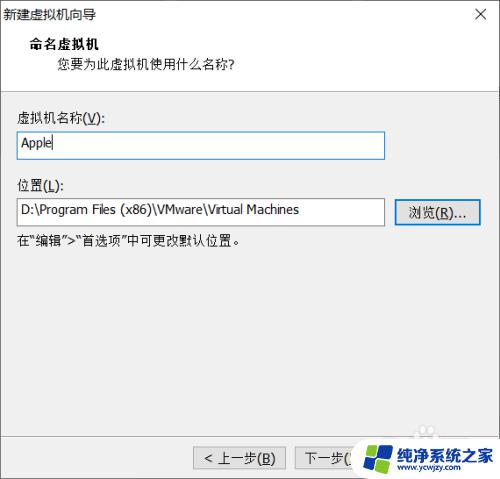
7.最大磁盘大小默认为【40GB】,可以更改也可直接就用【40GB】
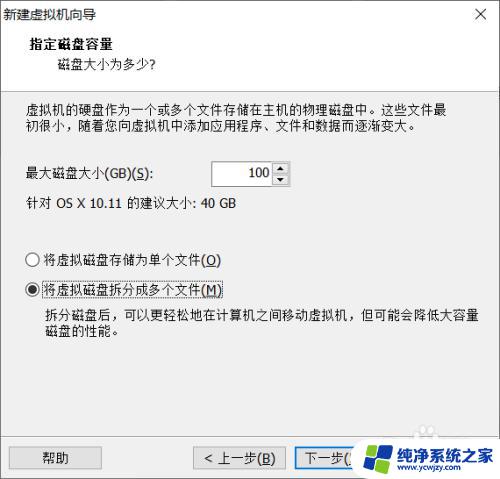
8.点击【完成】
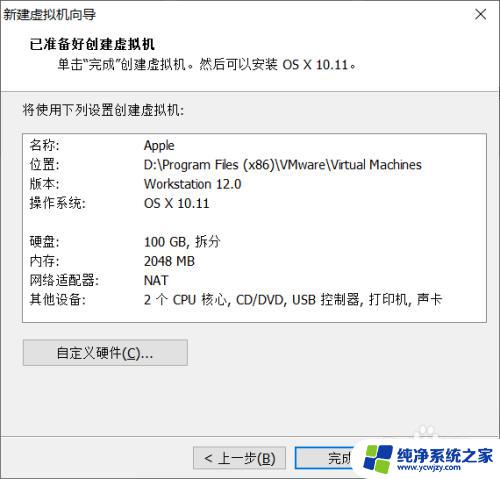
以上是如何在Windows系统中安装苹果系统的全部内容,如果您还有任何疑问,请参考小编的步骤进行操作,希望这篇文章对大家有所帮助。