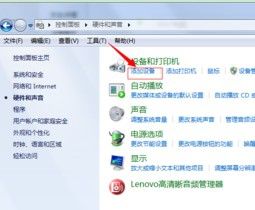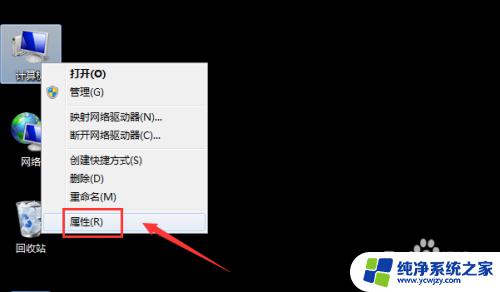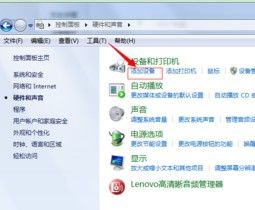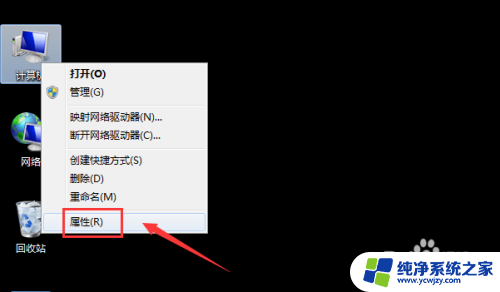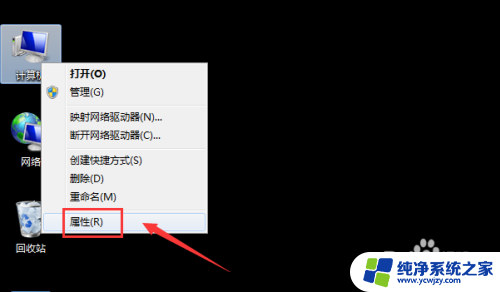w7电脑怎么蓝牙连接耳机
在现代社会中蓝牙耳机已经成为人们生活中不可或缺的一部分,对于使用Windows 7操作系统的用户来说,连接蓝牙耳机是一件非常常见的事情。对于一些新手用户来说,可能会觉得困惑和不知所措。在本文中我们将为大家介绍如何在Win7电脑上连接蓝牙耳机的具体步骤,希望可以帮助大家顺利完成连接过程,享受高品质的音乐和通话体验。
具体方法:
1.在电脑桌面,右键单击计算机,选中属性进入,如下图所示
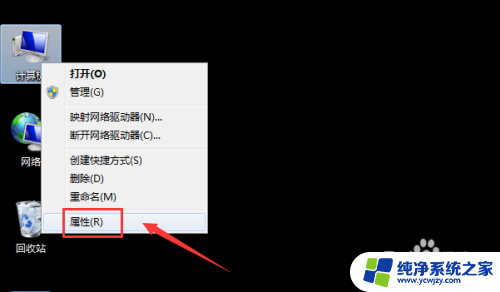
2.电脑属性界面点击控制面板主页,如下图所示
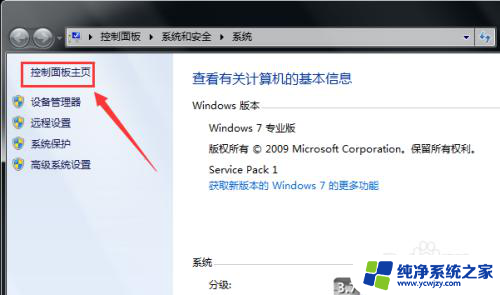
3.控制面板界面点击硬件与声音,如下图所示
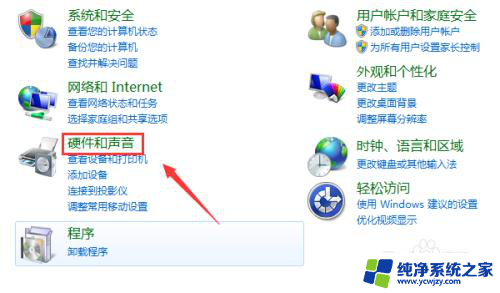
4.点击设备和打印机界面的添加设备,如下图所示
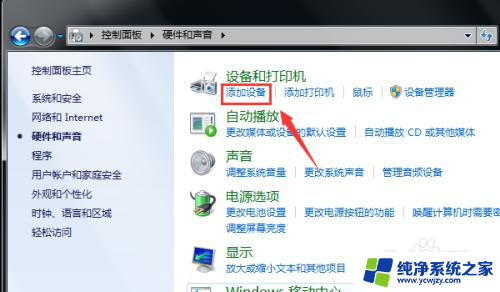
5.打开你的蓝牙耳机,进入配对模式。电脑会自动搜索到耳机,选中耳机,点击下一步,如下图所示
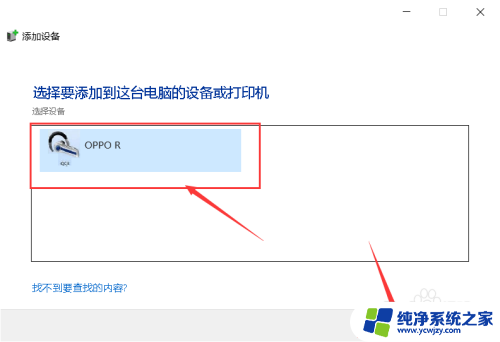
6.点击是开始自动配对,如下图所示
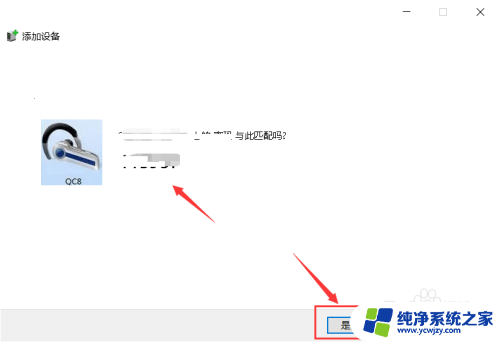
7.电脑开始自动安装驱动程序,如下图所示
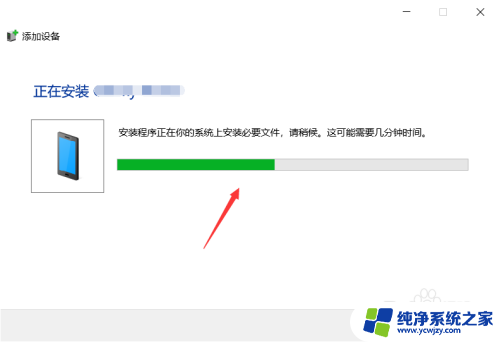
8.进入设备列表就可以看到你的蓝牙耳机设备了,如下图所示
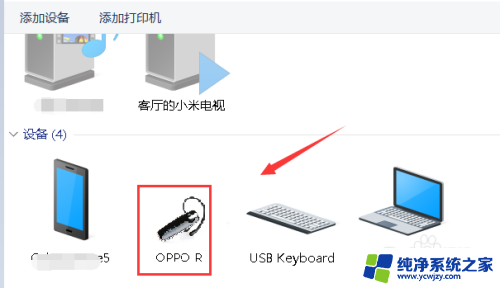
9.总结:
1、右键单击计算机选中属性。
2、属性界面点击控制面板--硬件与声音。
3、点击添加设备,耳机进入配对模式。
4、搜索到蓝牙耳机点击下一步配对。
5、系统安装驱动程序,返回设备界面即可看到连接成功的蓝牙耳机!
以上就是如何在w7电脑上通过蓝牙连接耳机的全部内容,如果还有不清楚的地方,您可以按照以上小编提供的方法进行操作,希望对大家有所帮助。