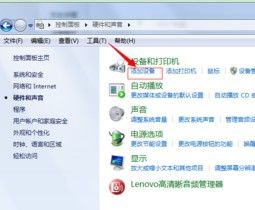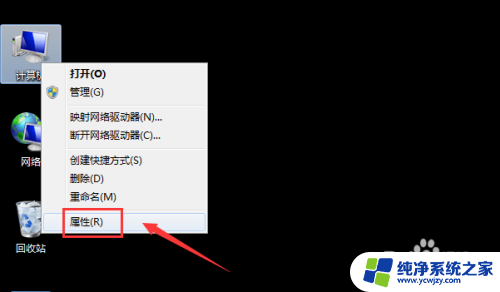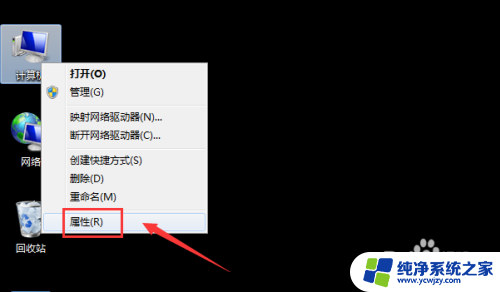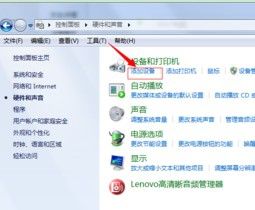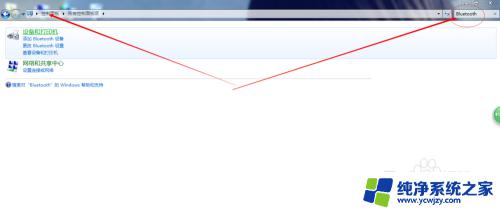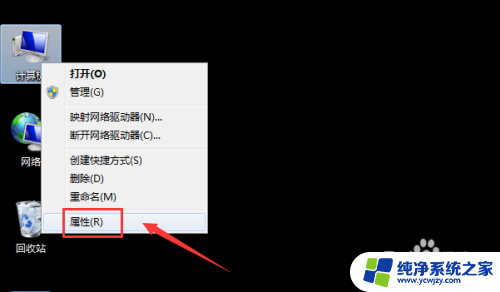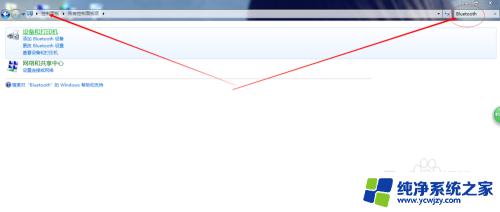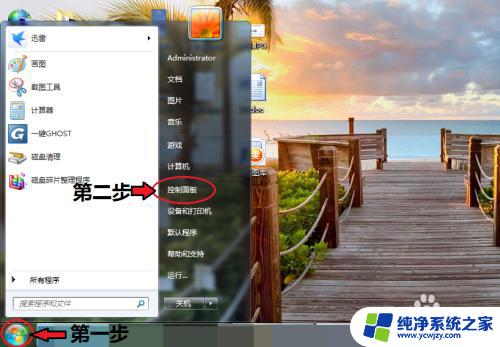win7电脑怎么接蓝牙耳机 Win7蓝牙耳机连接电脑步骤
win7电脑怎么接蓝牙耳机,在现代科技的推动下,蓝牙耳机已经成为了人们生活中不可或缺的一部分,对于使用Windows 7操作系统的电脑用户来说,如何将蓝牙耳机与电脑进行连接却可能成为一个问题。幸运的是Win7系统提供了简单易懂的步骤,帮助用户轻松实现蓝牙耳机与电脑的连接。接下来我们将介绍Win7电脑连接蓝牙耳机的详细步骤,让您在享受高品质音乐的同时,也能体验到便捷的无线连接。
具体步骤:
1.在电脑桌面,右键单击计算机,选中属性进入,如下图所示
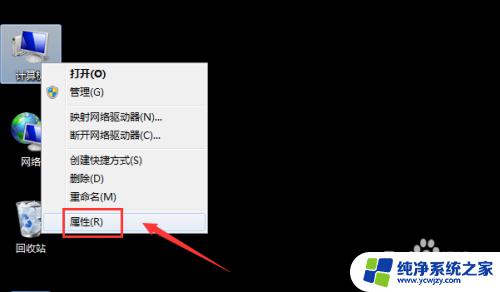
2.电脑属性界面点击控制面板主页,如下图所示
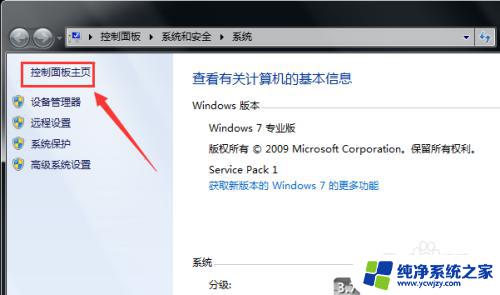
3.控制面板界面点击硬件与声音,如下图所示
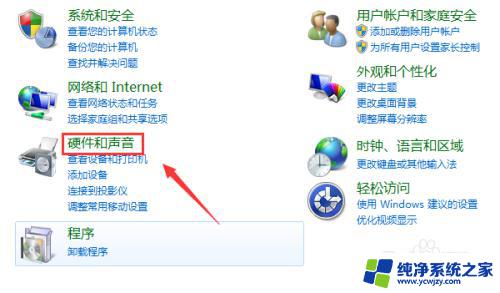
4.点击设备和打印机界面的添加设备,如下图所示
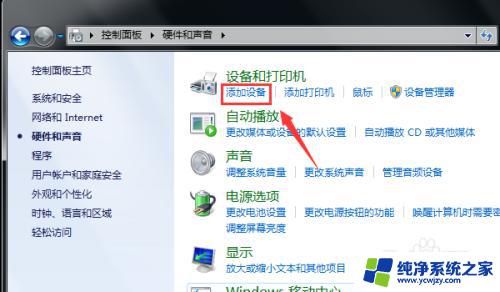
5.打开你的蓝牙耳机,进入配对模式。电脑会自动搜索到耳机,选中耳机,点击下一步,如下图所示
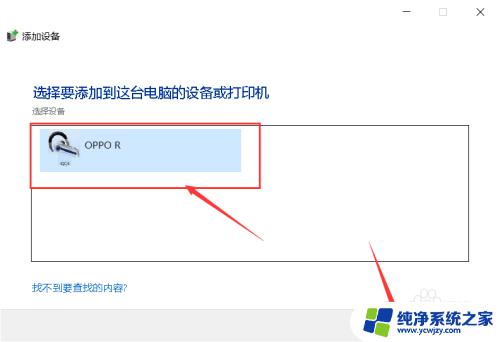
6.点击是开始自动配对,如下图所示
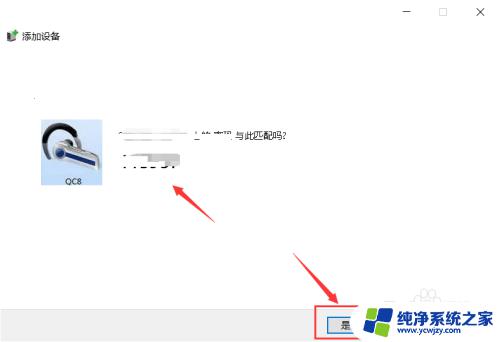
7.电脑开始自动安装驱动程序,如下图所示
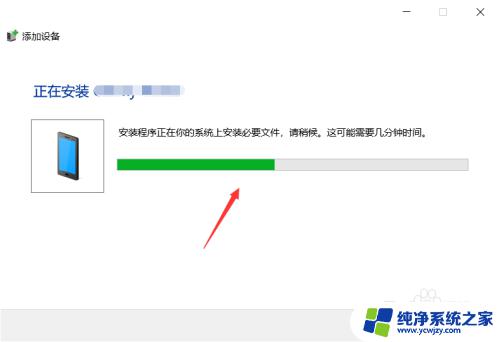
8.进入设备列表就可以看到你的蓝牙耳机设备了,如下图所示
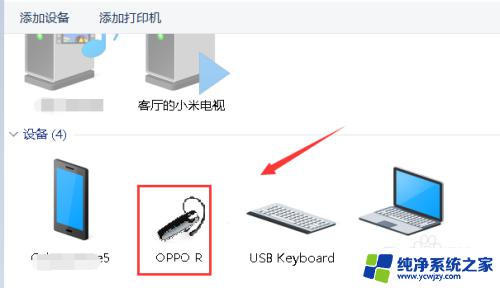
9.总结:
1、右键单击计算机选中属性。
2、属性界面点击控制面板--硬件与声音。
3、点击添加设备,耳机进入配对模式。
4、搜索到蓝牙耳机点击下一步配对。
5、系统安装驱动程序,返回设备界面即可看到连接成功的蓝牙耳机!
以上就是Win7电脑接蓝牙耳机的全部内容,如果您遇到这种情况,可以按照小编的方法解决,我们希望这些方法能够帮助到您。