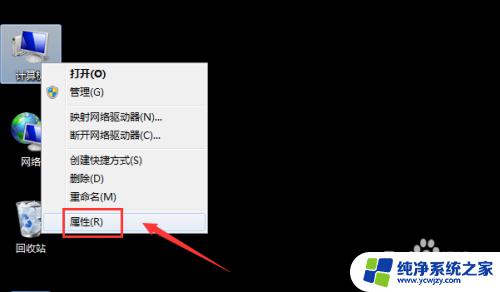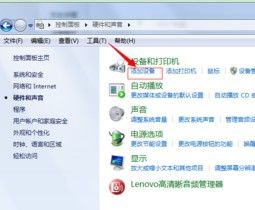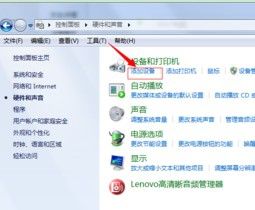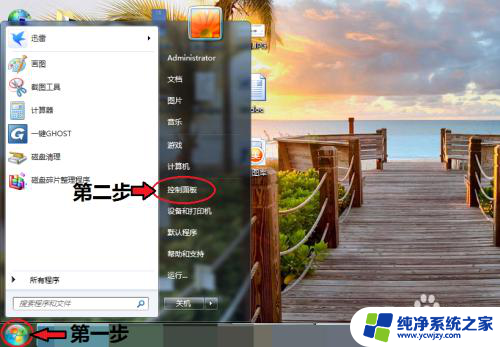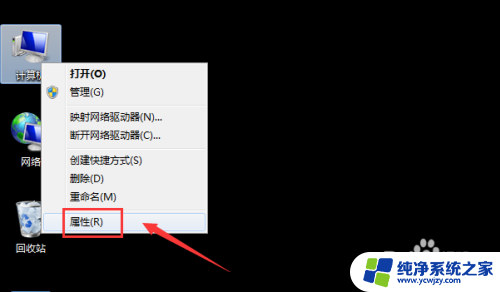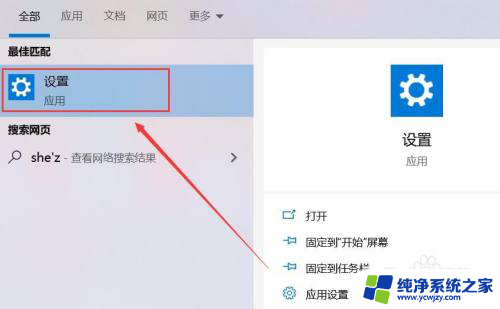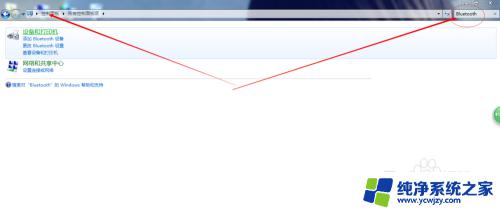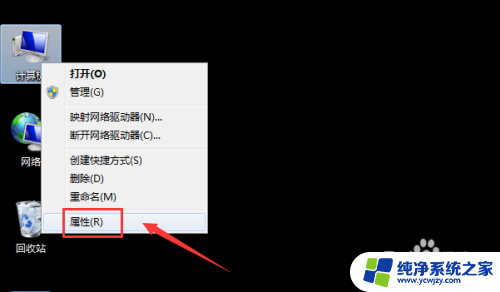连接台式电脑windows7无线耳机 Win7蓝牙耳机连接电脑步骤
在如今信息技术飞速发展的时代,连接台式电脑和无线耳机已经成为一种便利和时尚的选择,特别是在Win7系统中使用蓝牙耳机连接电脑,更是让用户感受到了无拘无束的音乐享受。接下来我们将介绍一下Win7系统下连接蓝牙耳机的具体步骤,让您轻松享受高品质的音乐。
方法如下:
1.在电脑桌面,右键单击计算机,选中属性进入,如下图所示
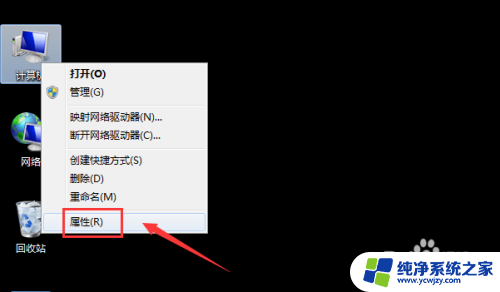
2.电脑属性界面点击控制面板主页,如下图所示
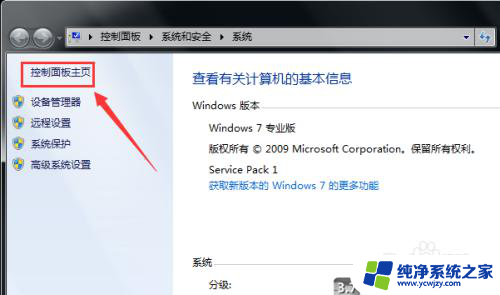
3.控制面板界面点击硬件与声音,如下图所示
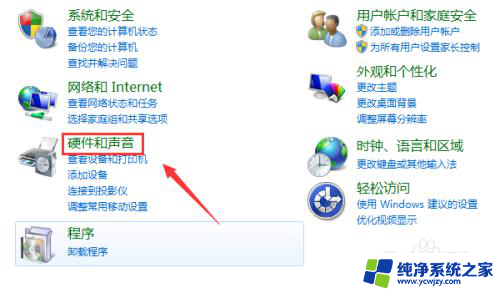
4.点击设备和打印机界面的添加设备,如下图所示
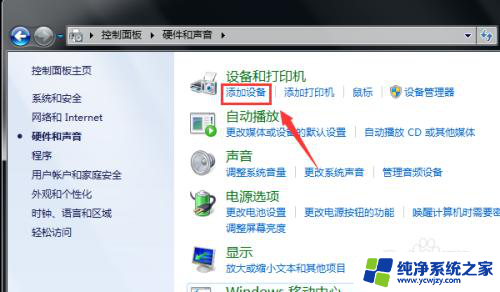
5.打开你的蓝牙耳机,进入配对模式。电脑会自动搜索到耳机,选中耳机,点击下一步,如下图所示
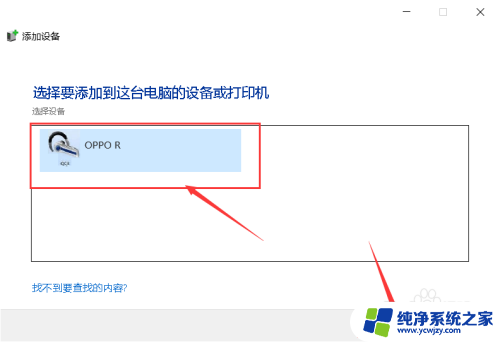
6.点击是开始自动配对,如下图所示
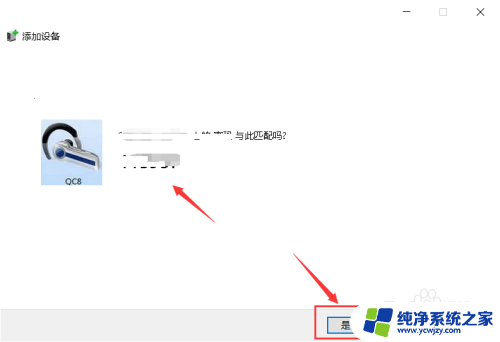
7.电脑开始自动安装驱动程序,如下图所示
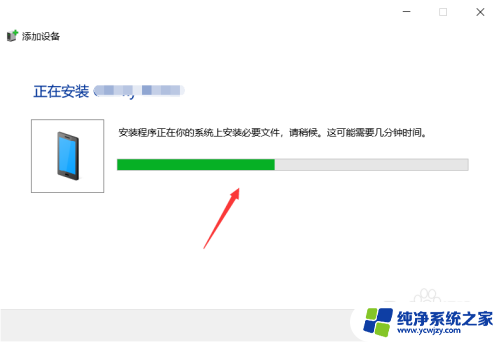
8.进入设备列表就可以看到你的蓝牙耳机设备了,如下图所示
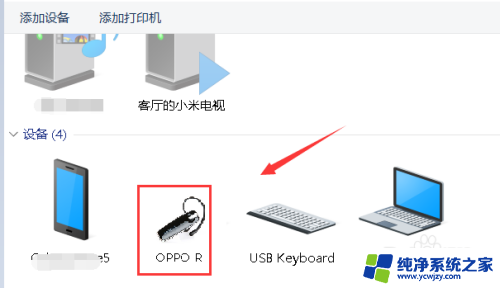
9.总结:
1、右键单击计算机选中属性。
2、属性界面点击控制面板--硬件与声音。
3、点击添加设备,耳机进入配对模式。
4、搜索到蓝牙耳机点击下一步配对。
5、系统安装驱动程序,返回设备界面即可看到连接成功的蓝牙耳机!
以上就是连接台式电脑Windows 7无线耳机的全部内容,如果您遇到这种情况,可以按照我的方法来解决,希望对大家有所帮助。