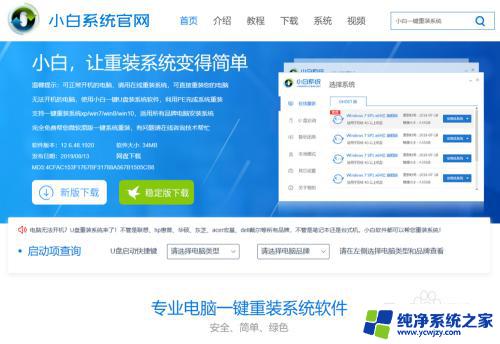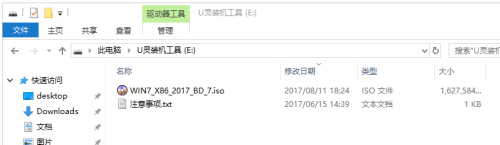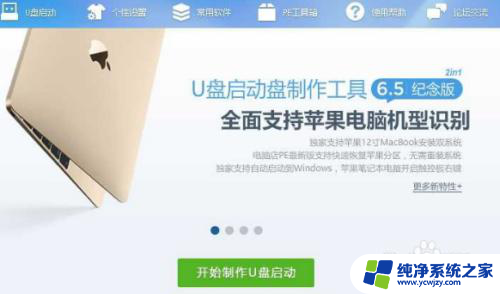华硕电脑u盘重装系统教程图解 华硕电脑U盘重装系统详细教程
华硕电脑u盘重装系统教程图解,在当今数字化时代,电脑已成为我们生活中不可或缺的工具之一,由于长期使用或其他原因,我们的电脑系统可能会出现各种问题,导致运行缓慢或出现错误。为了解决这些问题,重装系统成为了一种常见的解决方法。而针对华硕电脑用户,使用U盘进行系统重装是一种方便快捷的方式。本文将详细介绍华硕电脑U盘重装系统的教程,并通过图解的方式,让读者更加清晰地了解操作步骤。无论是初学者还是有一定电脑知识的用户,都可以通过本教程轻松完成系统重装,以恢复电脑的正常运行。
准备工作
1、U盘一个(尽量使用8G以上的U盘,这样能把系统镜像放进去)。
2、借用一台正常联网可使用的电脑。
2、下载U盘启动盘制作工具:装机大师(http://www.xitongzhijia.net/soft/217381.html)。
3、下载ghost或ISO系统镜像文件(https://m.xitongzhijia.net/win10)。
U盘启动盘制作步骤
注意:制作期间,U盘会被格式化,因此U盘中的重要文件请注意备份。如果需要安装系统的是C盘,重要文件请勿放在C盘和桌面上。
1、首先,关闭所有的杀毒软件。然后运行装机大师软件,软件会进行提示,仔细阅读后,点击我知道了进入工具。
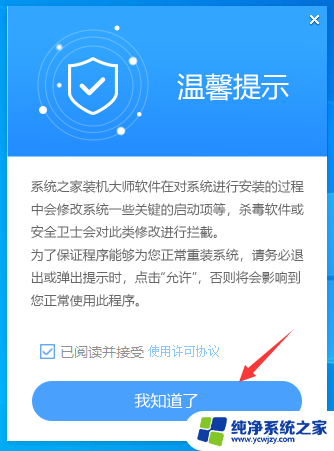
2、进入工具后,在最上方选择U盘启动,进入U盘启动盘制作界面。
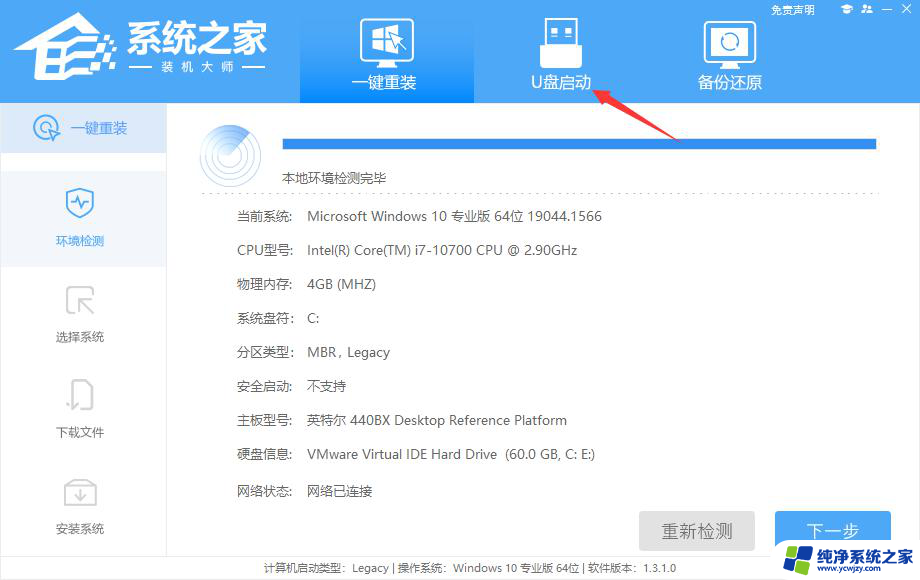
3、保留默认格式和分区格式,无需手动更改。点击开始制作。
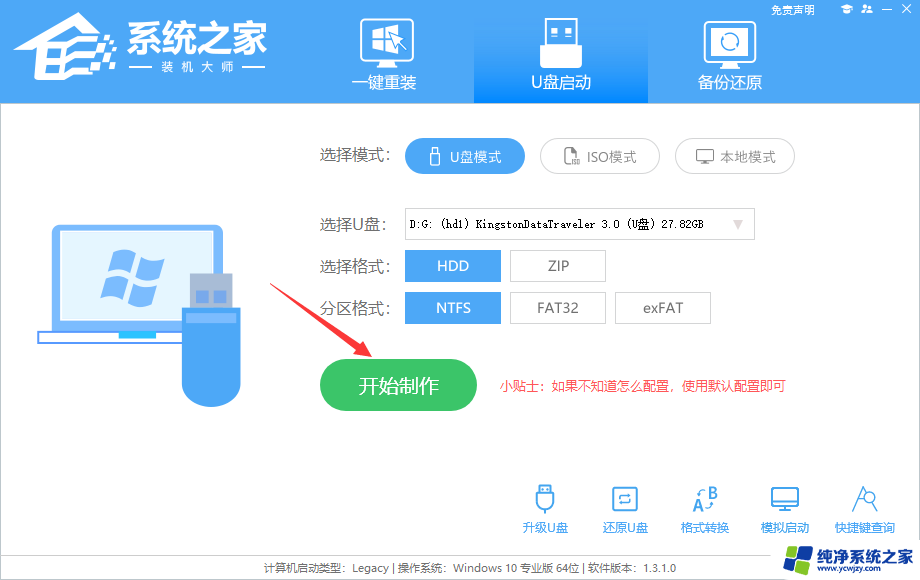
4、工具会自动提示是否开始制作。注意:制作工具将会清理U盘中所有的数据且不可恢复,请提前存储U盘中重要数据文件。
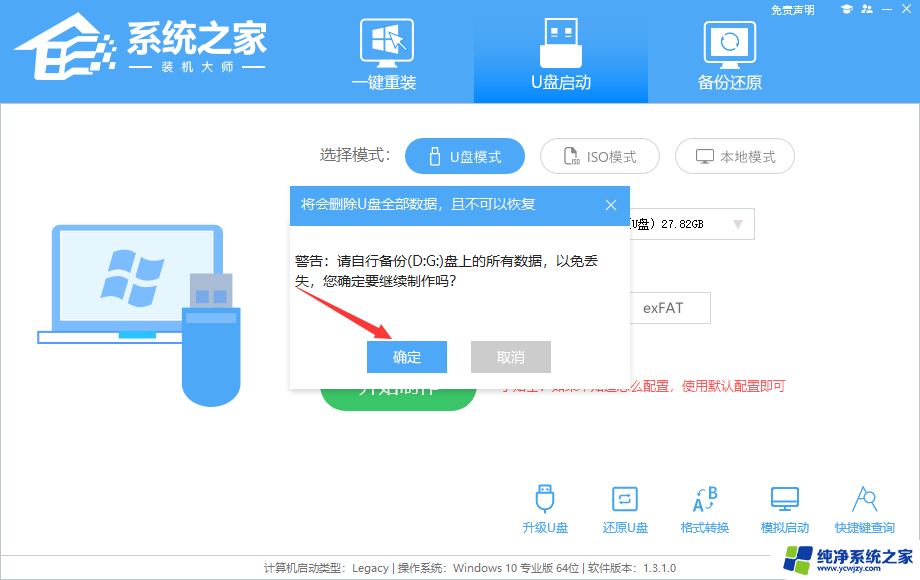
5、等待U盘制作完毕。
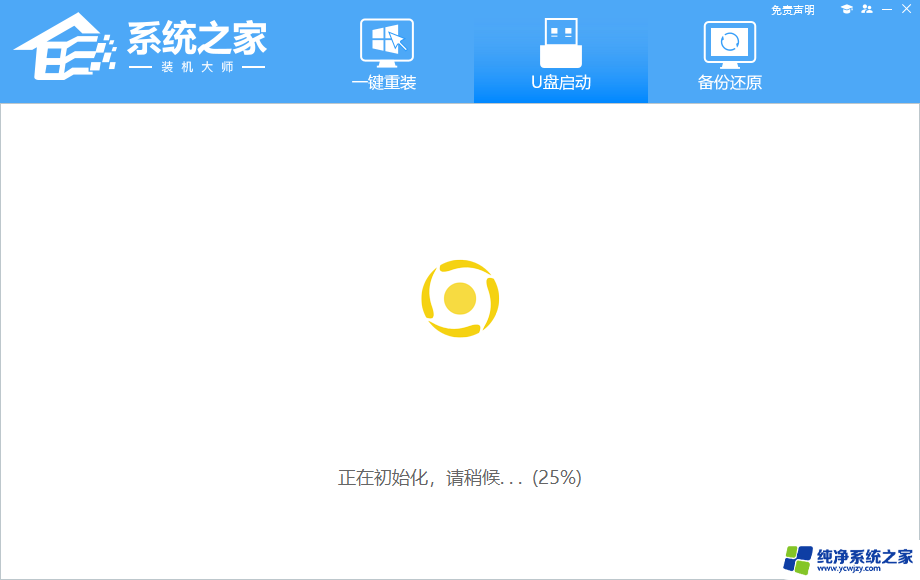
6、U盘制作完毕后,工具会进行提示,并且显示当前电脑的开机U盘启动快捷键。
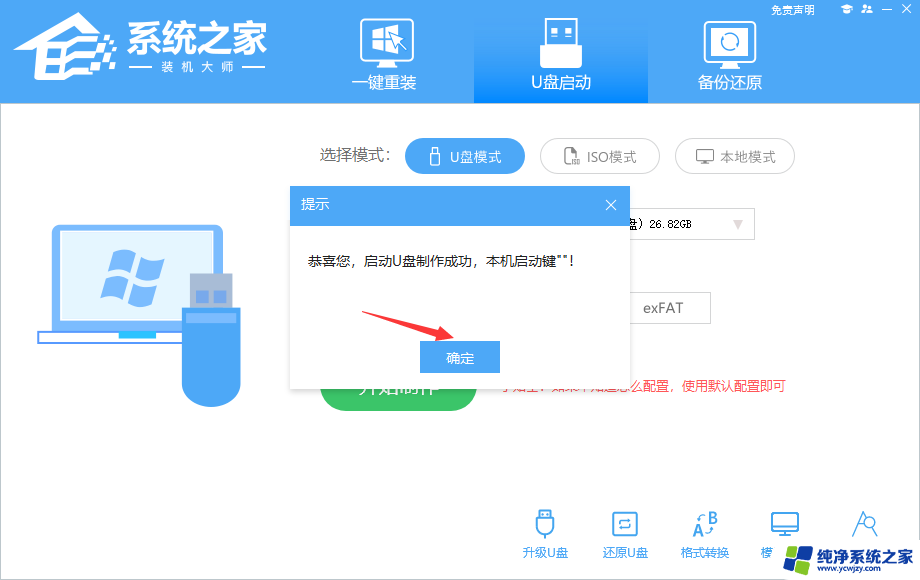
7、制作完毕后,需要测试当前U盘启动盘是否制作完成。需要点击右下方 模拟启动-BIOS启动,查看当前U盘启动盘是否制作成功。
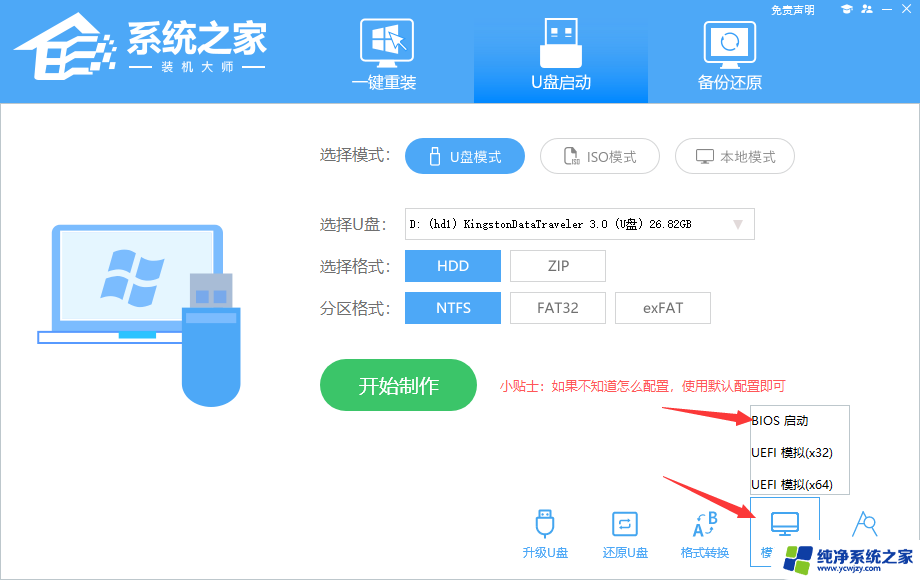
8、稍等片刻,成功显示此界面则为成功。
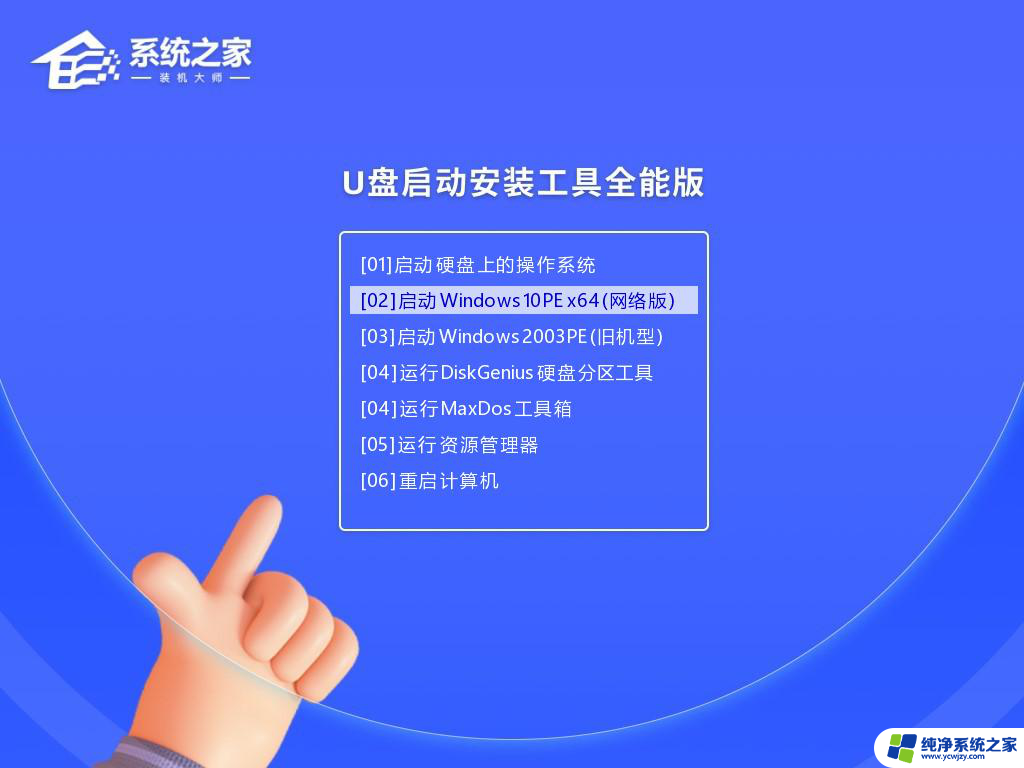
9、然后关闭软件,用户需要将下载好的系统移动到U盘中即可。
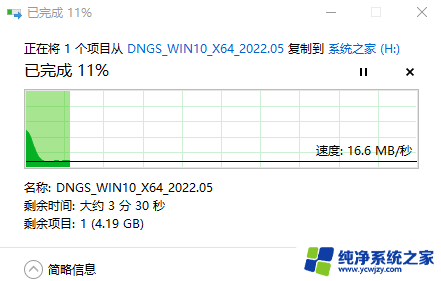
U盘装Win10
1、查找自己电脑的U盘启动快捷键,是按【F12】。
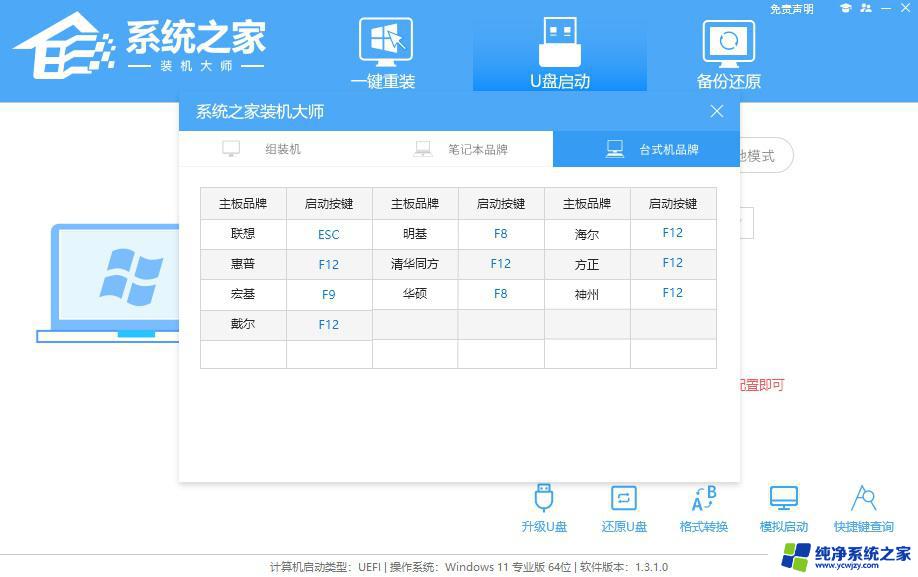
2、U盘插入电脑,重启电脑按F12快捷键选择U盘进行启动。进入后,键盘↑↓键选择第二个[02]启动Windows10PEx64(网络版)。然后回车。
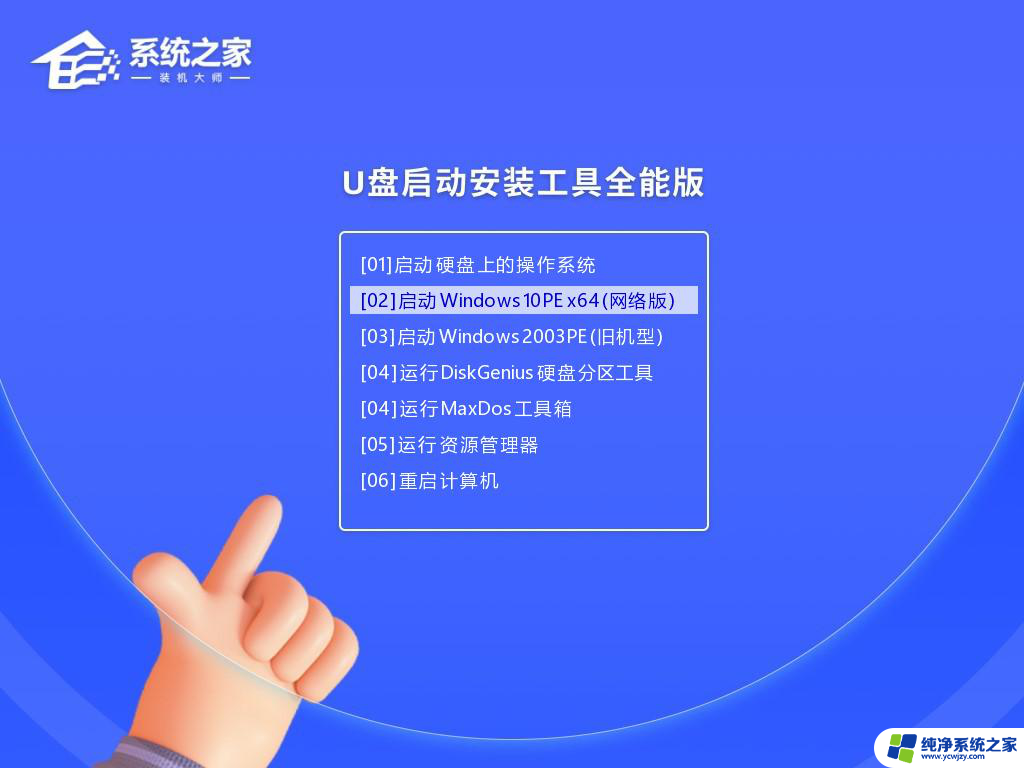
3、进入PE界面后,点击桌面的一键重装系统。
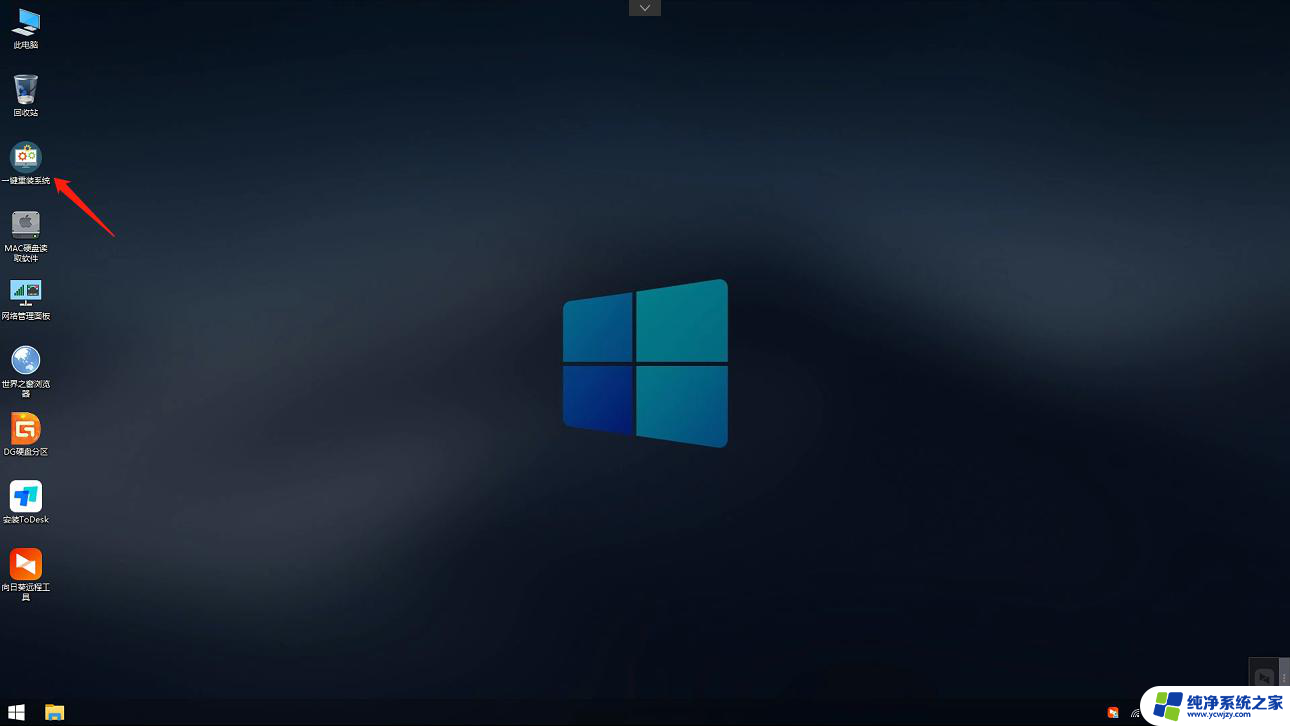
4、打开工具后,点击浏览选择U盘中的下载好的系统镜像ISO。选择后,再选择系统安装的分区,一般为C区,如若软件识别错误,需用户自行选择。
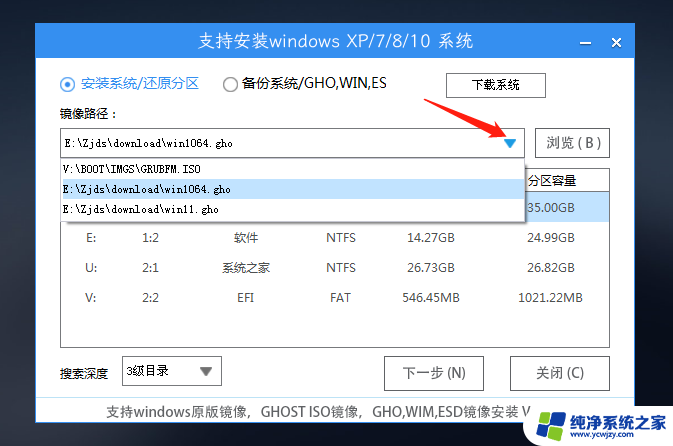
5、选择完毕后点击下一步。
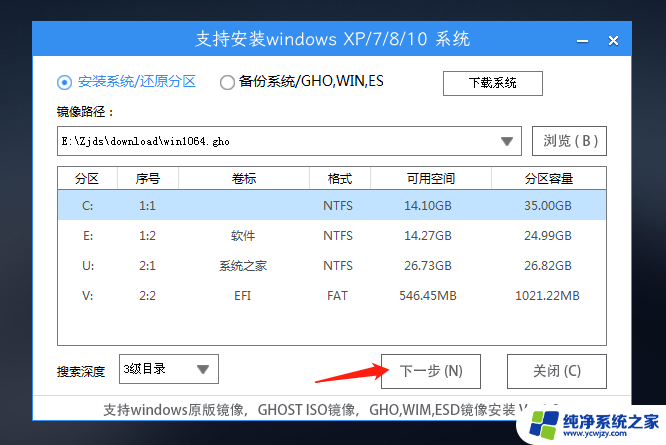
6、此页面直接点击安装即可。
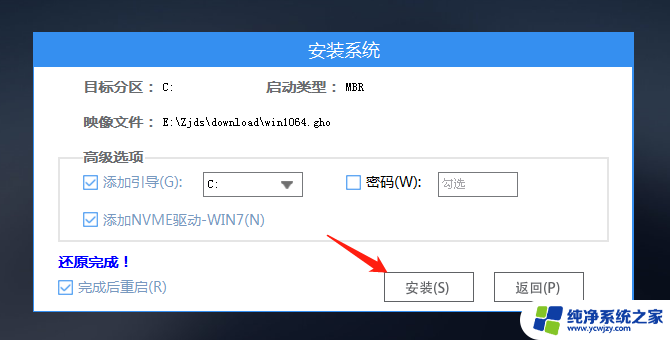
7、系统正在安装,请等候。
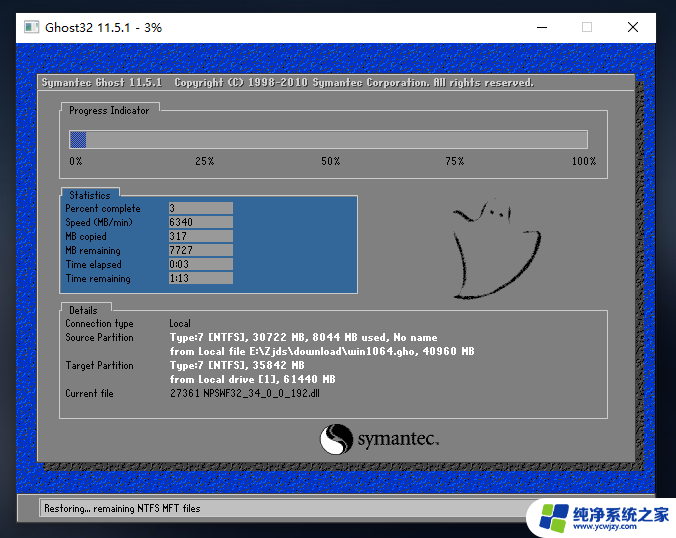
8、系统安装完毕后,软件会自动提示需要重启。并且拔出U盘,请用户拔出U盘再重启电脑。
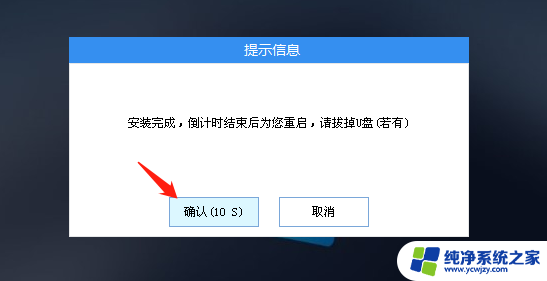
以上就是华硕电脑U盘重装系统的图解教程,若您遇到此类问题,请根据小编的方法解决,希望能对您有所帮助。